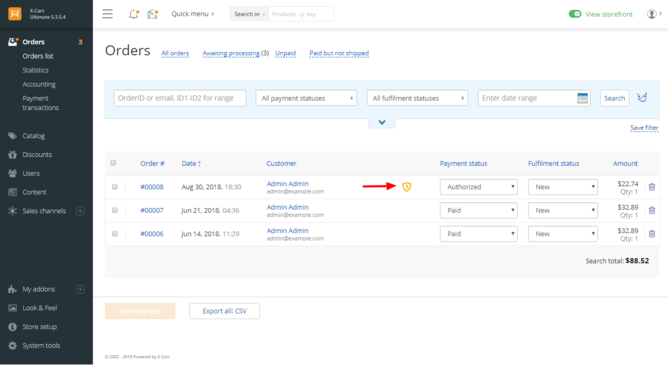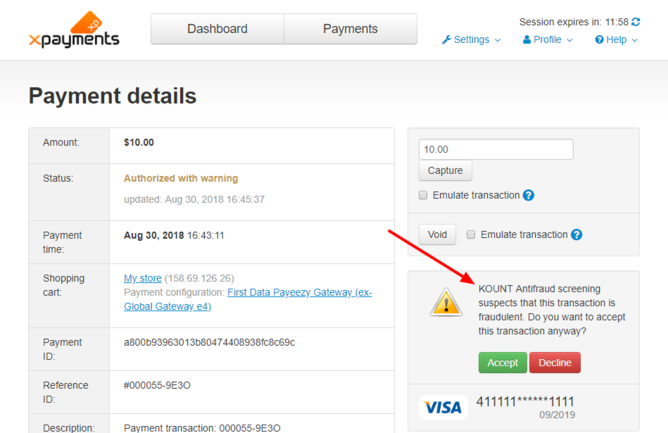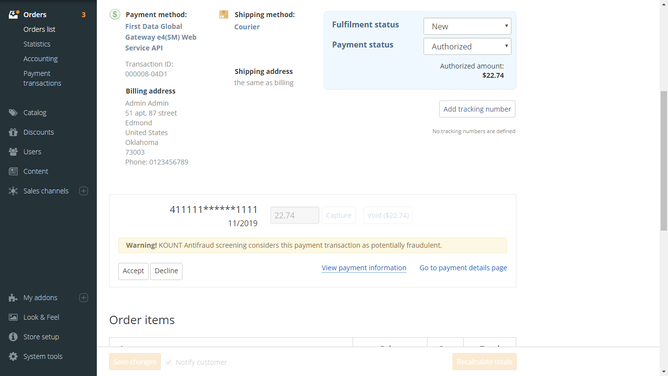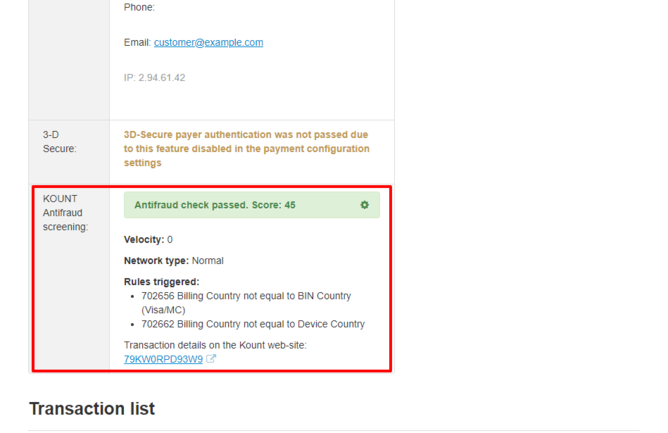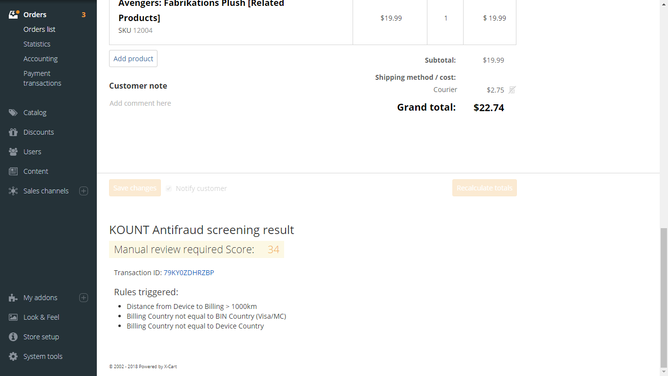Difference between revisions of "X-Payments:KOUNT Antifraud screening"
m |
m |
||
| Line 30: | Line 30: | ||
If Kount can identify a transaction as potentially fraudulent, it will provide a warning so you can decide whether you wish to accept or decline this transaction. Here's what it looks like on the payment details page in X-Payments: | If Kount can identify a transaction as potentially fraudulent, it will provide a warning so you can decide whether you wish to accept or decline this transaction. Here's what it looks like on the payment details page in X-Payments: | ||
::[[File:Kount_warning.png|668px|border]]<br /> | ::[[File:Kount_warning.png|668px|border]]<br /> | ||
| − | + | A similar warning appears in the store. For example, here's what it looks like in an X-Cart 5 store: | |
::[[File:Kount_warning_xc.png|668px|border]]<br /> | ::[[File:Kount_warning_xc.png|668px|border]]<br /> | ||
| − | You will be able to view the results of screening by Kount on the Payment details page: | + | You will be able to view the results of screening by Kount on the Payment details page in X-Payments: |
::[[File:Kount_passed.png|668px|border]] | ::[[File:Kount_passed.png|668px|border]] | ||
| + | It is also possible to view the results of screening by Kount on the order details page in the store: | ||
| + | ::[[File:Kount_results_xc.png|668px|border]] | ||
[[Category:X-Payments User Manual]] | [[Category:X-Payments User Manual]] | ||
Revision as of 12:47, 31 August 2018
- X-Payments:General information
- What's New
- System requirements
- Installation
- Two-factor user authentication
- Configuring X-Payments
- Managing users
- Customizing the interface
- Managing payments
- Unistalling X-Payments
- Upgrading
- Moving X-Payments from one host to another
- Viewing X-Payments logs
- FAQ
- Troubleshooting
- Glossary
- Supported payment gateways
- Popular Payment Methods Configuration Instructions
To help you protect your business against fraud, X-Payments versions 2.1 and later provide integration with a powerful fraud detection and prevention solution by Kount. Kount delivers an all-in-one, SaaS model fraud and risk management platform for merchants operating in card-not-present (CNP) environments and looking to root out fraudsters and increase revenue. For each transaction, Kount’s real-time "decisioning" engine analyzes hundreds of relevant variables and activity across the globe. Kount applies a multitude of proven and patented technologies including Multi-layered Device Fingerprinting®, Proxy Piercer® geolocation tools, statistical scoring, rules-based fraud detection, cross-merchant linking, and Persona behavioral modeling. Kount's proprietary technology has reviewed hundreds of millions of transactions and provides maximum protection for some of the world's best-known brands.
For more information or to request a personal demo of Kount, contact Kyle Allred at KBA@Kount.com or call 208-489-2773.
To start using Kount for online payment fraud screening in X-Payments, complete the following steps:
- Sign up for a Merchant account with Kount at http://www.kount.com. You will be provided with some credentials that you will need to configure Kount fraud screening in X-Payments: your Merchant ID and your Site ID. Take note of this information.
- In the Kount Agent Web Console (AWC), create your API Key(s).
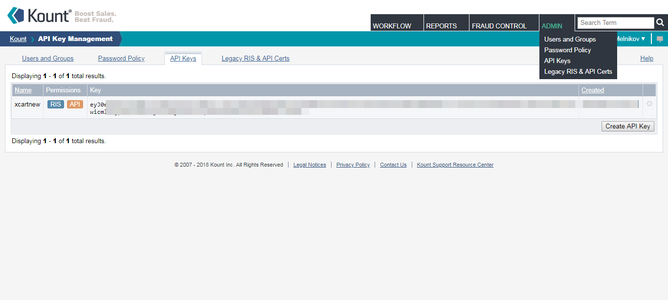
API Keys are required to authenticate to Kount. Note that Kount has separate environments for testing and production, and API Keys must be created and used for each of the environments separately. Kount's instructions for creating API Keys can be found here: https://support.kount.com/s/article/Create-an-API-Key. - In the Kount Agent Web Console (AWC), adjust credit card validation rules for your online store.
- Log in to X-Payments and locate the payment configuration for which you want to use Kount fraud screening. For the sake of example, we are going to enable KOUNT for the payment configuration "First Data Payeezy Gateway (ex- Global Gateway e4)".
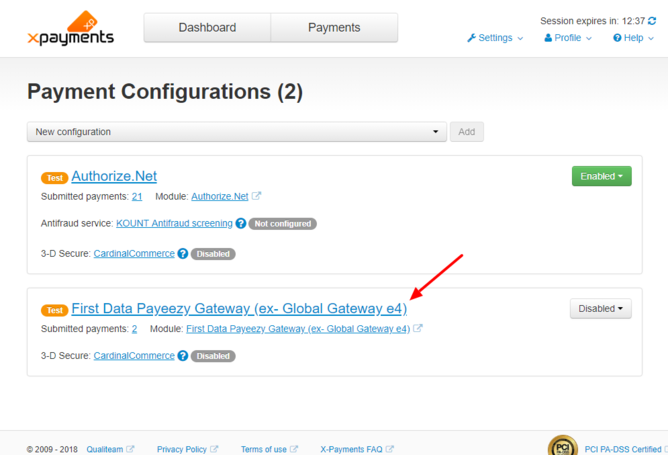
Open the details of the chosen payment configuration for editing. - In the payment configuration details, check the Antifraud service setting. If you haven't been using any antifraud service for the current payment configuration so far, this field will be set to "Not enabled".
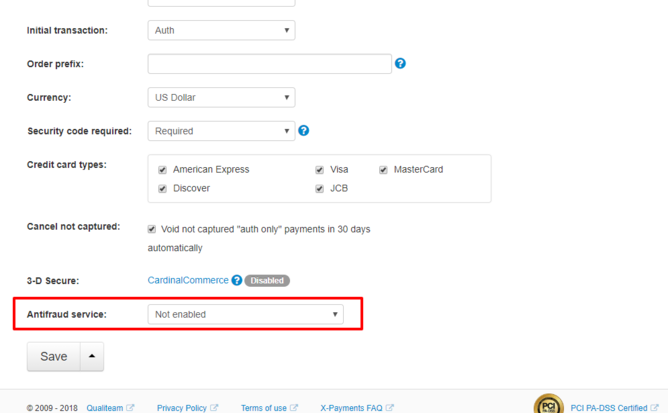
Reset this field to "KOUNT Antifraud screening".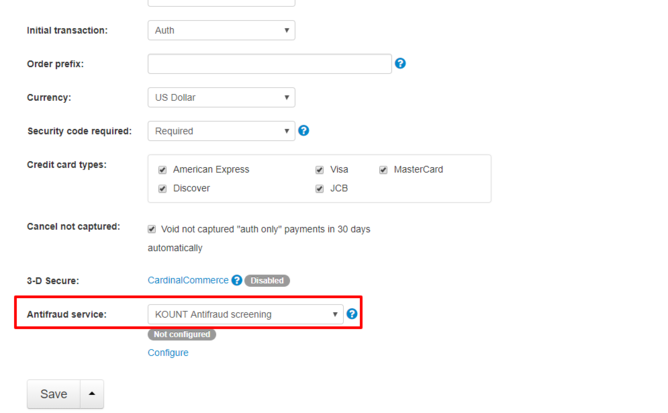
Click Save to save the changes. - Configure KOUNT for the current payment configuration:
- Click Configure.
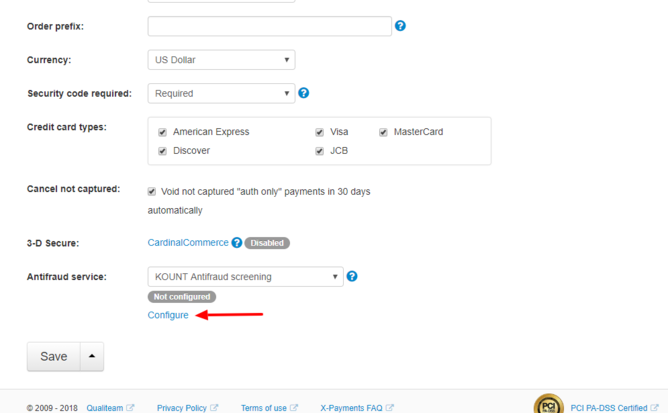
The KOUNT settings page for the current payment configuration opens: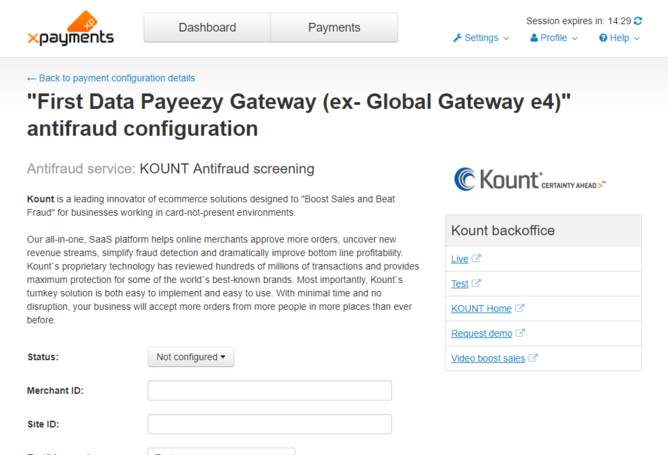
- Adjust the KOUNT settings:
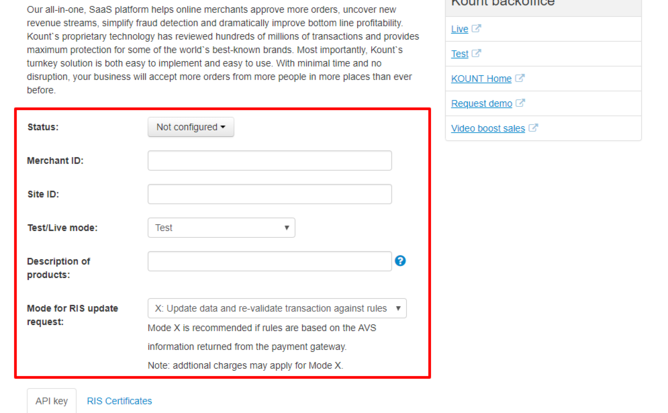
- Status (Not configured / Enable / Disable): This setting indicates whether KOUNT module is active. For now just leave it as is. After you provide the rest of the required settings (below) and save the changes, KOUNT module will be enabled automatically. You will then be able to use this setting to disable/re-enable KOUNT for your current payment configuration as you require.
- Merchant ID: Specify your Merchant ID as was provided to you by Kount.
- Site ID: Specify your Site ID.
- Test/Live mode: Use this to set the operation mode for Kount fraud screening service - Test or Live. For access to the Kount AWC in Live mode use the address https://awc.kount.net, in Test mode - the address https://awc.test.kount.net.
- Description of products: Common name of the products sold by your store.
- Mode for RIS update request: Choose one of the available options (X: Update data and re-validate transaction against rules or U: Update transaction data only). Mode X is recommended if rules are based on the AVS information returned from the payment gateway. Note that additional charges may apply for Mode X.
- Choose API key as your authentication method: on the API key tab, enter the API key you have created in the AWC.
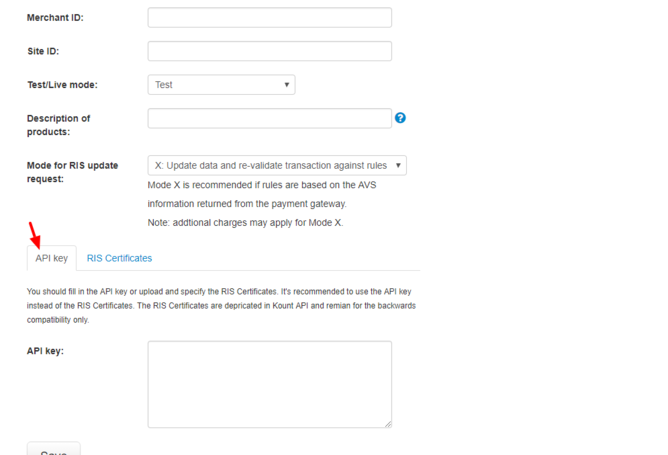
Authenticating via an API key is the recommended method. There is also a separate tab with fields for RIS Certificates, but if you have an API key you do not want to use them as RIS Certificates are deprecated in Kount API and remain for backward compatibility only. - Click Save to save your settings.
- Click Configure.
- Make sure Kount fraud screening is enabled:
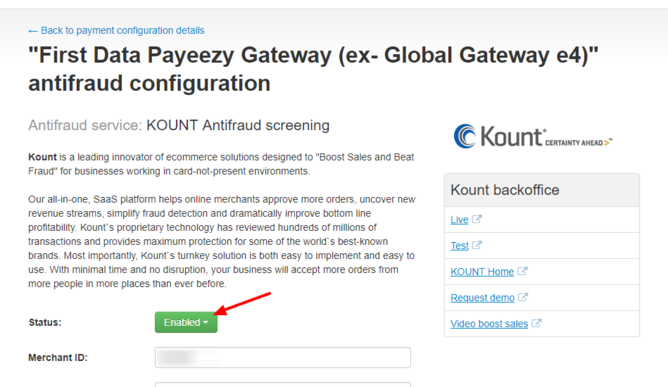
Once Kount antifraud screening has been configured and enabled for a specific payment configuration, any new payment transactions for this payment configuration will be screened by Kount. In the store where the transaction originated, the order to which the transaction pertains will be marked with an icon. For example, here's an order list from an X-Cart 5 based online store with an order of Aug 30, 2018 screened by Kount:
If Kount can identify a transaction as potentially fraudulent, it will provide a warning so you can decide whether you wish to accept or decline this transaction. Here's what it looks like on the payment details page in X-Payments:
A similar warning appears in the store. For example, here's what it looks like in an X-Cart 5 store:
You will be able to view the results of screening by Kount on the Payment details page in X-Payments:
It is also possible to view the results of screening by Kount on the order details page in the store: