Difference between revisions of "X-Payments:Two-factor authentication"
m |
m |
||
| Line 25: | Line 25: | ||
To set up user authentication via the Google Authenticator app, follow these steps: | To set up user authentication via the Google Authenticator app, follow these steps: | ||
# Install the Google Authenticator app on your phone/mobile device. The installation instructions are available [https://support.google.com/accounts/answer/1066447?hl=en here]. | # Install the Google Authenticator app on your phone/mobile device. The installation instructions are available [https://support.google.com/accounts/answer/1066447?hl=en here]. | ||
| − | # In the X-Payments back end, go to the configuration page for the authentication method based on using Google Authenticator ('''2-step authentication with Google Authenticator'''). This page opens automatically after you select Google Authenticator as your preferred user authentication method when you log in to X-Payments for the first time. Also, you can access this page at any time using the "Google Authenticator app <u>configure</u>" link on your profile details page ('''Profile''' > '''View details'''):<br />[[File: .png|border]]<br /> | + | # In the X-Payments back end, go to the configuration page for the authentication method based on using Google Authenticator ('''2-step authentication with Google Authenticator''').<br />[[File:xc3_2step_ga_method_config.png|border]]<br />This page opens automatically after you select Google Authenticator as your preferred user authentication method when you log in to X-Payments for the first time. Also, you can access this page at any time using the "Google Authenticator app <u>configure</u>" link on your profile details page ('''Profile''' > '''View details'''):<br />[[File: .png|border]]<br /> |
| − | # Sync the time on the device where you have installed the Google Authenticator app with the time in X-Payments. Never mind the time zone difference; it is only the minutes and seconds that need to be synchronized. | + | # Sync the time on the device where you have installed the Google Authenticator app with the time in X-Payments. Never mind the time zone difference; it is only the minutes and seconds that need to be synchronized. The current time in X-Payments is displayed right on the '''2-step authentication with Google Authenticator''' page:<br />[[File:xc3_2step_ga_method_config1.png|border]]<br /> |
| − | # Add your X-Payments account to the Google Authenticator App. To do so, scan the QR code on the right-hand side of the '''2-step authentication with Google Authenticator''' page | + | # Add your X-Payments account to the Google Authenticator App. To do so, scan the QR code on the right-hand side of the '''2-step authentication with Google Authenticator''' page:<br />[[File:xc3_2step_ga_method_config2.png|border]]<br />Or use the Secret code displayed below the QR code to manually register your X-Payments account in the Google Authenticator app:<br />[[File:xc3_2step_ga_method_config3.png|border]]<br /> |
# To test the configuration, enter a one-time password from your Google Authenticator application on the '''2-step authentication with Google Authenticator''' page and click "Check":<br />[[File:xc3_2step_ga_check.png|border]]<br />Note that the lifetime of a one-time password is one minute, and the same code cannot be used more than once.<br /> | # To test the configuration, enter a one-time password from your Google Authenticator application on the '''2-step authentication with Google Authenticator''' page and click "Check":<br />[[File:xc3_2step_ga_check.png|border]]<br />Note that the lifetime of a one-time password is one minute, and the same code cannot be used more than once.<br /> | ||
Provided that the password from the Google Authenticator has been entered correctly, you should see a message saying that the authentication method has been configured successfully:<br />[[File:xc3_2step_ga_check_success.png|border]]<br /><br /> | Provided that the password from the Google Authenticator has been entered correctly, you should see a message saying that the authentication method has been configured successfully:<br />[[File:xc3_2step_ga_check_success.png|border]]<br /><br /> | ||
Revision as of 17:40, 29 February 2016
Starting with X-Payments version 3.0, we have changed the system of user authentication in X-Payments.
In the previous versions of X-Payments, we already used an authentication method that depended on more than one "factor": to access the X-Payments back end, a user had to prove their identity by presenting two separate pieces of evidence - 1) a login and a password; 2) a PIN code. In X-Payments version 3.0, user authentication is still based on the two-factor model, but we have provided more options regarding the second component required for user identification. Instead of PIN codes, X-Payments now provides three methods which can be used to verify a user's identity after authenticating them via a login and a password:
- authentication with the Google Authenticator application;
- authentication via SMS/text messages (Twilio integration);
- authentication via backup codes generated by X-Payments.
The authentication methods based on using the Google Authenticator app and SMS/text messages are primary methods; they can be used independently or alongside one another. Authentication with backup codes is a complementary method; it can be used as a fallback user authentication method if your primary method is unavailable for some reason.
So, if you have installed the latest version of X-Payments, or have upgraded to X-Payments version 3.0 (or later), the first time you will attempt to log in to X-Payments - right after entering your login and password - you will be required to choose a method for the 2nd step of user authentication that you would like to use: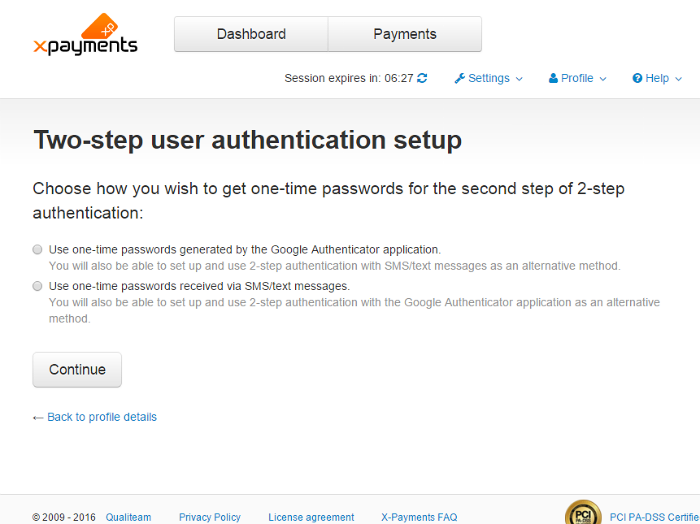
The available options here are user authentication with the Google Authenticator app and user authentication with SMS/text messages. To continue with the setup of the chosen method, click the Continue button. You will be directed to the method configuration page. To set up the chosen method for use with your X-Payments, follow the instructions below:
The authentication method you choose before your first login to X-Payments will be set as your preferred method for user verification. If you wish, later you will be able to set up an additional/alternative method of user authentication and, if necessary, change your preferred method.
After setting up your primary authentication method, we strongly recommend that you create a list of backup codes that will allow you access to X-Payments if the user authentication method(s) you normally use are not working:
Setting up user authentication with the Google Authenticator app
This authentication method is based on using the Google Authenticator application which you install on your phone. The application is connected to your X-Payments installation, after which it can generate one-time passwords that serve as the second piece of evidence to prove your identity after you have entered your X-Payments login and password.
To set up user authentication via the Google Authenticator app, follow these steps:
- Install the Google Authenticator app on your phone/mobile device. The installation instructions are available here.
- In the X-Payments back end, go to the configuration page for the authentication method based on using Google Authenticator (2-step authentication with Google Authenticator).
File:Xc3 2step ga method config.png
This page opens automatically after you select Google Authenticator as your preferred user authentication method when you log in to X-Payments for the first time. Also, you can access this page at any time using the "Google Authenticator app configure" link on your profile details page (Profile > View details):
File:.png - Sync the time on the device where you have installed the Google Authenticator app with the time in X-Payments. Never mind the time zone difference; it is only the minutes and seconds that need to be synchronized. The current time in X-Payments is displayed right on the 2-step authentication with Google Authenticator page:
File:Xc3 2step ga method config1.png - Add your X-Payments account to the Google Authenticator App. To do so, scan the QR code on the right-hand side of the 2-step authentication with Google Authenticator page:
File:Xc3 2step ga method config2.png
Or use the Secret code displayed below the QR code to manually register your X-Payments account in the Google Authenticator app:
File:Xc3 2step ga method config3.png - To test the configuration, enter a one-time password from your Google Authenticator application on the 2-step authentication with Google Authenticator page and click "Check":
File:Xc3 2step ga check.png
Note that the lifetime of a one-time password is one minute, and the same code cannot be used more than once.
Provided that the password from the Google Authenticator has been entered correctly, you should see a message saying that the authentication method has been configured successfully:
File:Xc3 2step ga check success.png
Now user authentication via the Google Authenticator app is enabled and configured:
File:Xc3 2step ga enabled configured.png
At the second step of user authentication, you can now use one-time passwords generated by the Google Authenticator app.
Setting up user authentication with SMS/text messages
This authentication method is based on using one-time
Setting up user authentication with backup codes
We by all means recommend that you set up more than one method to verify your user identity. At the very least, you should create backup codes.
Setting up an additional/alternative method of user authentication
To be able to log in to X-Payments with 2-step user authentication, you are required to set up at least one user authentication method - Google Authenticator or SMS/text messages. However, choosing one method does not mean you may not use the other one. It is possible to configure your X-Payments so you can use authentication via Google Authenticator or authentication via SMS/text messages based on what is more convenient to you at the moment. To do so, after configuring your primary authentication method (for example, Google Authenticator), you should configure the other authentication method (in our case, authentication with sms/text messages via Twilio) as an additional method. To access the configuration page for your additional authentication method, use the "configure" link on your profile details page (Profile > View details):
File:Xp3 2step ga enabled configured0.png - ???
Once both the authentication methods have been set up properly, you will be able to use any of them for the authentication of your user identity. The one-time passwords generated for your preferred and additional user authentication methods will be fully identical, which means you will be able to use a password generated by Google Authenticator when asked for a password from an SMS/text message, and vise versa.
Changing your preferred user authentication method
If you need to change your preferred user authentication method, you can access your authentication method settings from your profile details page:
File:Xp3 2step ga enabled configured0.png