Difference between revisions of "XP Cloud:Payments List"
m |
m |
||
| (3 intermediate revisions by 2 users not shown) | |||
| Line 2: | Line 2: | ||
You can find the list of all the payments made by your customers using your X-Payments Cloud enabled payment method on the Payments page. This list is presented in the form of a table: | You can find the list of all the payments made by your customers using your X-Payments Cloud enabled payment method on the Payments page. This list is presented in the form of a table: | ||
| − | : [[File:xpc_payments_page.png| | + | : [[File:xpc_payments_page.png|670px|border]] |
For each individual payment the following information is available: | For each individual payment the following information is available: | ||
* '''Payment''' - The payment's ID number. | * '''Payment''' - The payment's ID number. | ||
| − | * '''Order''' - Reference ID of the order to which the payment pertains. For tokenized payments (payments made using a card saved in a customer's profile for use in the store or previously saved as a method of payment on subscription), the Reference ID of the original order (the one associated with the initial payment in which the token for the payment card was saved) and a link to the details of the initial payment are provided.<br />[[File:xpc_payments_list_order_referenceid.png|500px|border]]<br /> | + | * '''Order''' - Reference ID of the order to which the payment pertains. For card setup payments (authorizations made when saving a card in a customer's profile without placing an order) this shows as 'Card setup'.<br />[[File:xpc_payments_list_order_cardsetup.png|500px|border]]<br />For tokenized payments (payments made using a card saved in a customer's profile for use in the store or previously saved as a method of payment on subscription), the Reference ID of the original order (the one associated with the initial payment in which the token for the payment card was saved) and a link to the details of the initial payment are provided.<br />[[File:xpc_payments_list_order_referenceid.png|500px|border]]<br />If there is no original order (the card was saved in the user profile without placing an order), a link to the card setup payment is provided:<br />[[File:xpc_payments_list_order_from_cardsetup.png|500px|border]]<br /> |
* '''Origin''' - Information about the payment origin. For original payments, this shows as "Customer". For tokenized payments (payments made using a card saved in a customer's profile for use in the store or previously saved as a method of payment on subscription), this shows as a link to the original payment in which the card token was obtained.<br />[[File:xpc_payments_list_origin_payment_number.png|500px|border]]<br /> | * '''Origin''' - Information about the payment origin. For original payments, this shows as "Customer". For tokenized payments (payments made using a card saved in a customer's profile for use in the store or previously saved as a method of payment on subscription), this shows as a link to the original payment in which the card token was obtained.<br />[[File:xpc_payments_list_origin_payment_number.png|500px|border]]<br /> | ||
* '''Submitted''' - Date and time when the payment was submitted. | * '''Submitted''' - Date and time when the payment was submitted. | ||
| Line 16: | Line 16: | ||
The table in the screenshot above does not provide all the above-listed types of information because some of the columns are hidden. You can change the set of visible columns in the Payments table as follows: | The table in the screenshot above does not provide all the above-listed types of information because some of the columns are hidden. You can change the set of visible columns in the Payments table as follows: | ||
| − | # Click on the Settings button in the table header:<br />[[File:xpc_payments_table_settings.png| | + | # Click on the Settings button in the table header:<br />[[File:xpc_payments_table_settings.png|670px|border]] |
| − | # Specify the columns that you want to be displayed by selecting the respective checkboxes.<br />[[File:xpc_payments_table_columns.png| | + | # Specify the columns that you want to be displayed by selecting the respective checkboxes.<br />[[File:xpc_payments_table_columns.png|670px|border]] |
# Click '''Apply'''. | # Click '''Apply'''. | ||
It is possible to change the sort order of payments. To change the way the payments are sorted, simply click on the table column headers. The table header will reflect the selected method of sorting: | It is possible to change the sort order of payments. To change the way the payments are sorted, simply click on the table column headers. The table header will reflect the selected method of sorting: | ||
| − | :[[File:xpc_payments_table_sorting.png| | + | :[[File:xpc_payments_table_sorting.png|670px|border]] |
It is possible to filter payments / find specific payments based on certain criteria. See [[#Filtering payments / Advanced search|Filtering payments / Advanced search]] | It is possible to filter payments / find specific payments based on certain criteria. See [[#Filtering payments / Advanced search|Filtering payments / Advanced search]] | ||
Latest revision as of 17:12, 2 March 2020
- X-Payments Cloud: General information
- Get Started with X-Payments Cloud
- Two-factor User Authentication
- General Settings
- Payment Configurations
- Services
- Users
- User Interface
- Payments
- Payments List
- Payment Statuses
- Search for Payments
- View the Details of a Payment
- Delete a Payment
- Auth and Capture (Capturing Funds)
- Void an Authorization
- Issue a Refund
- Manage High Risk Transactions
- Emulate Transactions
- Clear Cardholder Data
- Tokenization and Re-Use of Saved Cards
- Delayed Payment Feature
- Supported Payment Gateways
- What's New in X-Payments Cloud
You can find the list of all the payments made by your customers using your X-Payments Cloud enabled payment method on the Payments page. This list is presented in the form of a table:
For each individual payment the following information is available:
- Payment - The payment's ID number.
- Order - Reference ID of the order to which the payment pertains. For card setup payments (authorizations made when saving a card in a customer's profile without placing an order) this shows as 'Card setup'.
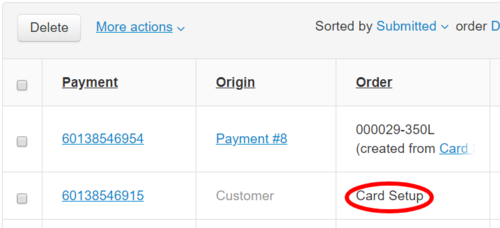
For tokenized payments (payments made using a card saved in a customer's profile for use in the store or previously saved as a method of payment on subscription), the Reference ID of the original order (the one associated with the initial payment in which the token for the payment card was saved) and a link to the details of the initial payment are provided.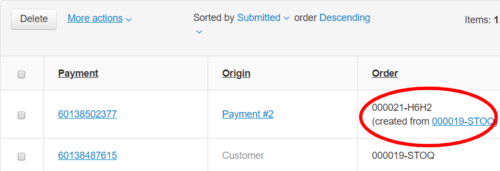
If there is no original order (the card was saved in the user profile without placing an order), a link to the card setup payment is provided: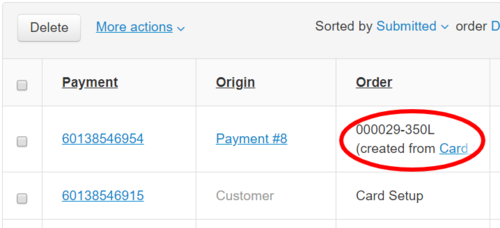
- Origin - Information about the payment origin. For original payments, this shows as "Customer". For tokenized payments (payments made using a card saved in a customer's profile for use in the store or previously saved as a method of payment on subscription), this shows as a link to the original payment in which the card token was obtained.
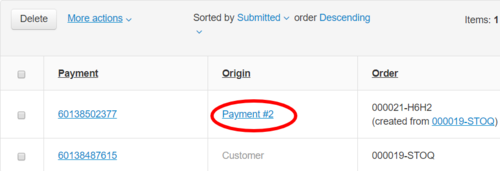
- Submitted - Date and time when the payment was submitted.
- Last update - The last time that the payment was updated.
- Status - The payment status (See Payment Statuses for more information).
- Payment configuration - The payment configuration that was used to conduct the payment.
- Customer IP - The IP address of the customer who made the payment.
- Amount - The payment amount.
The table in the screenshot above does not provide all the above-listed types of information because some of the columns are hidden. You can change the set of visible columns in the Payments table as follows:
- Click on the Settings button in the table header:

- Specify the columns that you want to be displayed by selecting the respective checkboxes.

- Click Apply.
It is possible to change the sort order of payments. To change the way the payments are sorted, simply click on the table column headers. The table header will reflect the selected method of sorting:
It is possible to filter payments / find specific payments based on certain criteria. See Filtering payments / Advanced search
On the Payments page you can:
- Open the details of a specific payment for viewing;
- Clear cardholder data for some or all payments (Note: The user does not have to have the permission to view cardholder data to be able to clear cardholder data);
- Delete payments;
- Capture payments with the 'Authorized' status.

