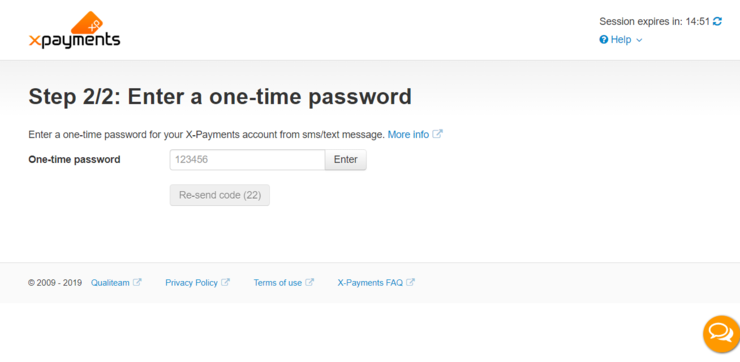Difference between revisions of "XP Cloud:Setting up User Authentication with SMS/Text Messages"
m |
m (Mouse moved page X-Payments Cloud:Setting up User Authentication with SMS/Text Messages to XP Cloud:Setting up User Authentication with SMS/Text Messages: Test page move from API) |
(No difference)
| |
Revision as of 13:14, 2 March 2020
- X-Payments Cloud: General information
- Get Started with X-Payments Cloud
- Two-factor User Authentication
- General Settings
- Payment Configurations
- Services
- Users
- User Interface
- Payments
- Payments List
- Payment Statuses
- Search for Payments
- View the Details of a Payment
- Delete a Payment
- Auth and Capture (Capturing Funds)
- Void an Authorization
- Issue a Refund
- Manage High Risk Transactions
- Emulate Transactions
- Clear Cardholder Data
- Tokenization and Re-Use of Saved Cards
- Delayed Payment Feature
- Supported Payment Gateways
- What's New in X-Payments Cloud
X-Payments Cloud can be set up to use an authentication method based on using one-time passwords received via SMS/text messages. The service is provided by Twilio.
To set up user authentication via SMS/text messages, follow these steps:
- Go to the configuration page for the user authentication method based on using SMS/text messages (2-step authentication via SMS/text messages).
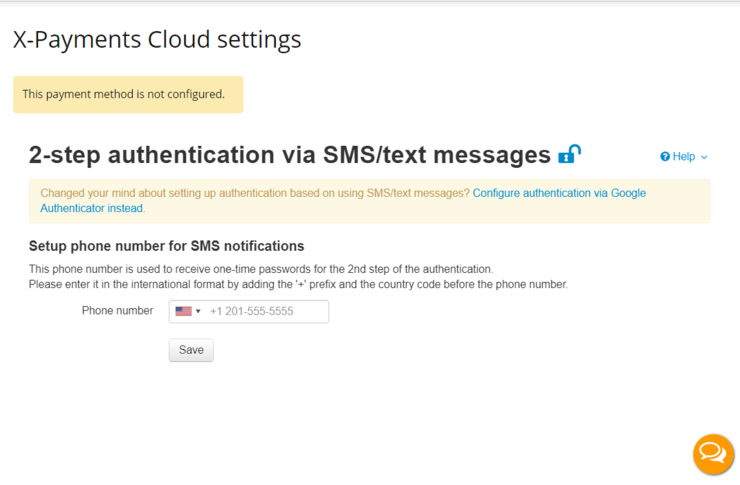
This page opens automatically after you select SMS/text messages as your preferred user authentication method on your first login to X-Payments Cloud from your store.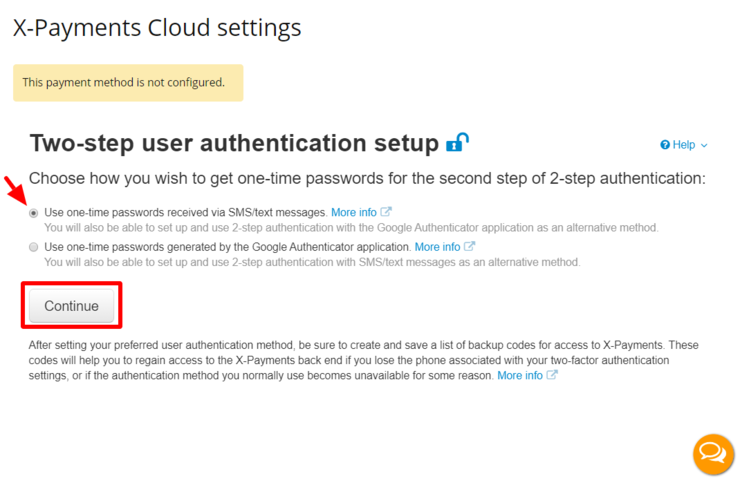
Also, you can access this page at any time using the "SMS/Text message configure" link on your X-Payments Cloud profile details page (Profile > View details):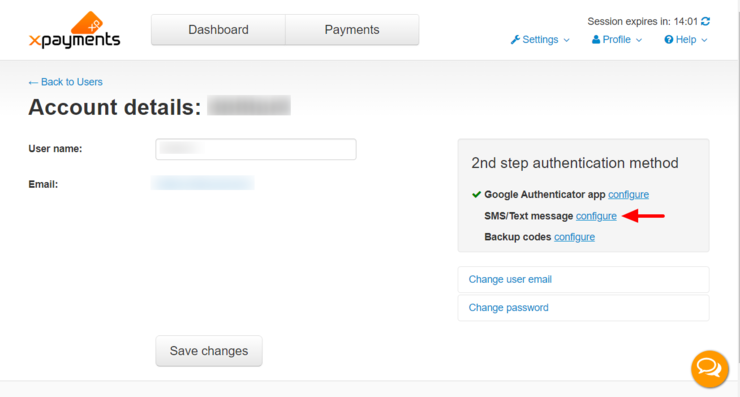
- Use the Phone number field to specify the phone number that you would like to use to receive SMS/text messages with one-time passwords for the second step of user authentication. Click Save to save the changes.
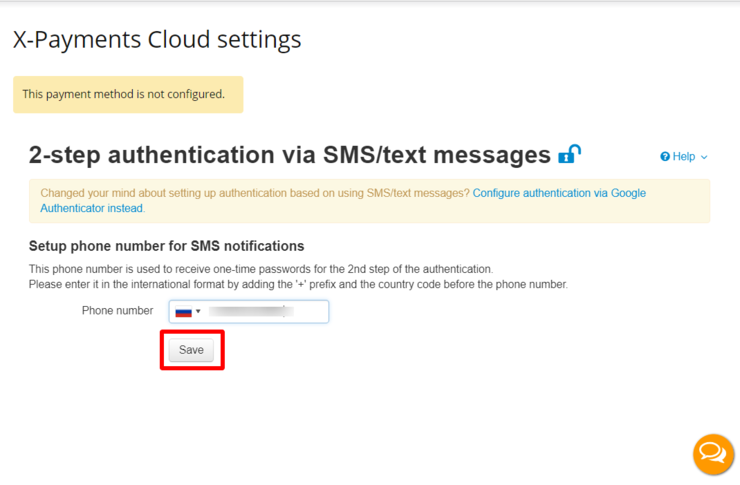
The phone number will be saved, and a new message - "The phone number is not verified" - will be displayed. - Verify the phone number you have added.
Click the Send verification code button: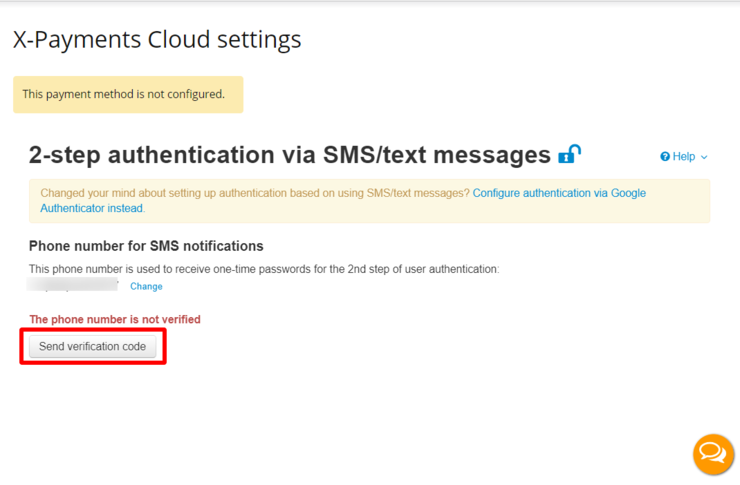
Once you do it, an SMS/text message with a one-time password for user authentication will be sent to your phone, and the Send verification code button will be replaced with a blank field for verification. Type the one-time password you have received into this field, then click Verify.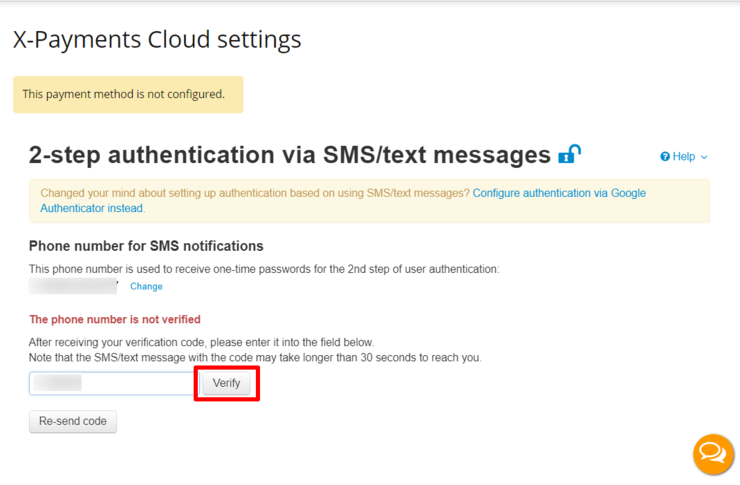
Provided that the password is correct, a message saying "The phone number is verified" will be displayed: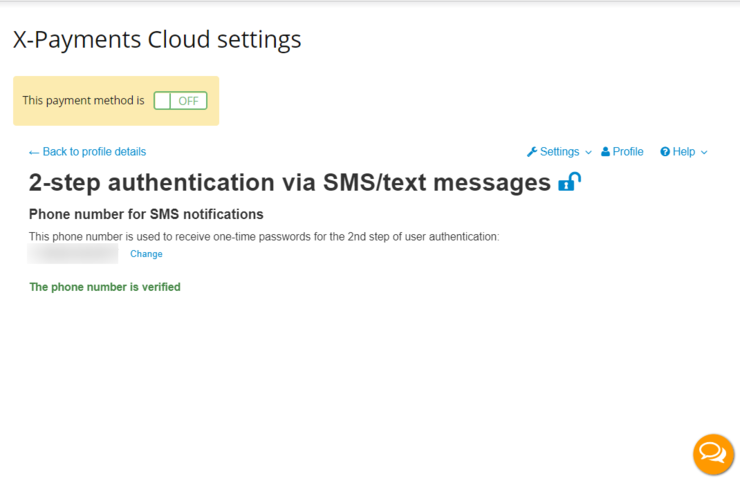
This means user authentication via SMS/text messages has been set up and enabled successfully.
Now if you use this user authentication method, you will need to use one-time passwords sent to your phone.
Important: After setting up your preferred user authentication method, be sure to create and save a list of backup codes for access to X-Payments:
If necessary, you can change the phone number at which you receive SMS/text messages with one-time passwords. Note that to complete the task you will be required to enter a one-time password from an SMS/text message sent to your currently connected device (If you have authentication via Google Authenticator enabled as an additional method, you can also use a one-time password generated by Google Authenticator instead of the password from the SMS/text messsage - these passwords are the same and can be used interchangeably).