Difference between revisions of "XP Cloud:Emulating Transactions"
m (Mouse moved page X-Payments Cloud:Emulating Transactions to XP Cloud:Emulating Transactions: Moving to a new namespace) |
m |
||
| Line 6: | Line 6: | ||
'''To emulate a transaction''': | '''To emulate a transaction''': | ||
| − | # While viewing the etails of the payment on the Payment details page, locate the section for Capture/Void/Refund actions:<br />[[File:xpc_capture_auth_detailsview.png| | + | # While viewing the etails of the payment on the Payment details page, locate the section for Capture/Void/Refund actions:<br />[[File:xpc_capture_auth_detailsview.png|670px|border]]<br />or:<br />[[File:xpc_refund.png|670px|border]] |
# Make sure that the amount shown in the input box is correct. If you need to use a partial amount, adjust the contents of the input box accordingly - the transaction will be completed only for the specified amount (NB: Your payment gateway must support partial transactions!). | # Make sure that the amount shown in the input box is correct. If you need to use a partial amount, adjust the contents of the input box accordingly - the transaction will be completed only for the specified amount (NB: Your payment gateway must support partial transactions!). | ||
# ''Capture/Refund transactions'': Select the '''Emulate transaction''' check box below the input box.<br />''Void'': Select the '''Emulate transaction''' check box next to the '''Void''' button. | # ''Capture/Refund transactions'': Select the '''Emulate transaction''' check box below the input box.<br />''Void'': Select the '''Emulate transaction''' check box next to the '''Void''' button. | ||
Latest revision as of 17:20, 2 March 2020
- X-Payments Cloud: General information
- Get Started with X-Payments Cloud
- Two-factor User Authentication
- General Settings
- Payment Configurations
- Services
- Users
- User Interface
- Payments
- Payments List
- Payment Statuses
- Search for Payments
- View the Details of a Payment
- Delete a Payment
- Auth and Capture (Capturing Funds)
- Void an Authorization
- Issue a Refund
- Manage High Risk Transactions
- Emulate Transactions
- Clear Cardholder Data
- Tokenization and Re-Use of Saved Cards
- Delayed Payment Feature
- Supported Payment Gateways
- What's New in X-Payments Cloud
Sometimes a situation may occur when you need to change the status of a payment in X-Payments Cloud without actually completing the respective transaction via the payment gateway. For example, you may need to "mark" a payment as captured when you know that the funds have been successfully moved to your account, but the information about the payment status change was not sent to X-Payments Cloud (for example, the payment gateway does not support the sending of this information, or the payment gateway was down). In this case, you should use the 'Emulate transaction' feature. As a result, the transaction status will be updated in X-Payments Cloud - without the information being sent to the payment gateway. The information about the transaction status change will also be sent to the online store, and - provided that the online store supports this feature (X-Cart does) - the order status in the store will be automatically updated as well.
To emulate a transaction:
- While viewing the etails of the payment on the Payment details page, locate the section for Capture/Void/Refund actions:
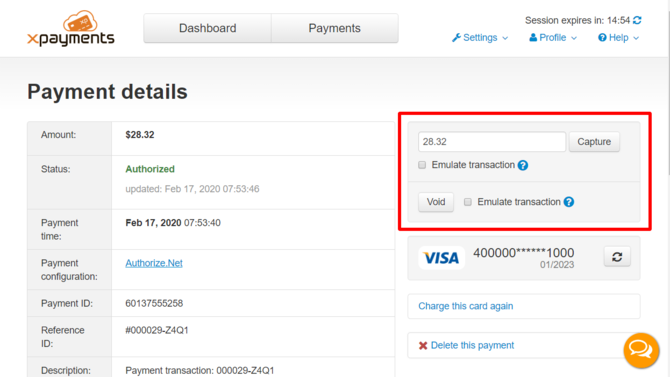
or:
- Make sure that the amount shown in the input box is correct. If you need to use a partial amount, adjust the contents of the input box accordingly - the transaction will be completed only for the specified amount (NB: Your payment gateway must support partial transactions!).
- Capture/Refund transactions: Select the Emulate transaction check box below the input box.
Void: Select the Emulate transaction check box next to the Void button. - Click the transaction action button (Capture, Refund or Void).
The transaction will be emulated.