Difference between revisions of "X-Payments:Setting up user authentication with backup codes"
(Created page with "We by all means recommend that you set up more than one method to verify your user identity. At the very least, you should create and save a list of backup codes. These codes...") |
m |
||
| Line 2: | Line 2: | ||
To create your backup codes: | To create your backup codes: | ||
| − | # In the X-Payments back end, go to the profile details page ('''Profile''' > '''View details''') and click the "Backup codes <u>configure</u>" link:<br />[[File:xp3_2step_bc_configure_link.png|border]]<br />This opens the '''Backup | + | # In the X-Payments back end, go to the profile details page ('''Profile''' > '''View details''') and click the "Backup codes <u>configure</u>" link:<br />[[File:xp3_2step_bc_configure_link.png|border]]<br />This opens the '''Backup codes''' page:<br />[[File:xp3_2step_backup_codes.png|border]]<br /> |
# On the page, click the '''Generate backup codes''' button:<br />[[File:xp3_2step_backup_codes1.png|border]]<br />A popup window will be displayed providing a form for you to enter a one-time password from your preferred authentication method:<br />[[File:xp3_2step_backup_codes2.png|border]]<br />Type in the one-time password from Google Authenticator or an SMS/text message and click Enter. The popup window will be closed, and you will see a list of backup codes generated for you:<br />[[File:xp3_2step_backup_codes3.png|border]]<br />Note that the codes are unusable until you confirm you have saved them, so don't close the page just yet! | # On the page, click the '''Generate backup codes''' button:<br />[[File:xp3_2step_backup_codes1.png|border]]<br />A popup window will be displayed providing a form for you to enter a one-time password from your preferred authentication method:<br />[[File:xp3_2step_backup_codes2.png|border]]<br />Type in the one-time password from Google Authenticator or an SMS/text message and click Enter. The popup window will be closed, and you will see a list of backup codes generated for you:<br />[[File:xp3_2step_backup_codes3.png|border]]<br />Note that the codes are unusable until you confirm you have saved them, so don't close the page just yet! | ||
# Click the '''Download or print codes''' button to save the codes:<br />[[File:xp3_2step_backup_codes4.png|border]]<br />Be sure to store the list of your backup codes in a secure place. | # Click the '''Download or print codes''' button to save the codes:<br />[[File:xp3_2step_backup_codes4.png|border]]<br />Be sure to store the list of your backup codes in a secure place. | ||
# Click the '''I confirm that I've saved the backup codes''' button to activate the codes.<br />[[File:xp3_2step_backup_codes5.png|border]]<br />The codes will be activated:<br />[[File:xp3_2step_backup_codes6.png|border]]<br /> | # Click the '''I confirm that I've saved the backup codes''' button to activate the codes.<br />[[File:xp3_2step_backup_codes5.png|border]]<br />The codes will be activated:<br />[[File:xp3_2step_backup_codes6.png|border]]<br /> | ||
Now you can use the codes to access the X-Payments back end. | Now you can use the codes to access the X-Payments back end. | ||
Latest revision as of 08:46, 28 March 2016
We by all means recommend that you set up more than one method to verify your user identity. At the very least, you should create and save a list of backup codes. These codes will help you to regain access to the X-Payments back end if you lose the phone associated with your two-factor authentication settings, or if the authentication method you normally use becomes unavailable for some reason.
To create your backup codes:
- In the X-Payments back end, go to the profile details page (Profile > View details) and click the "Backup codes configure" link:
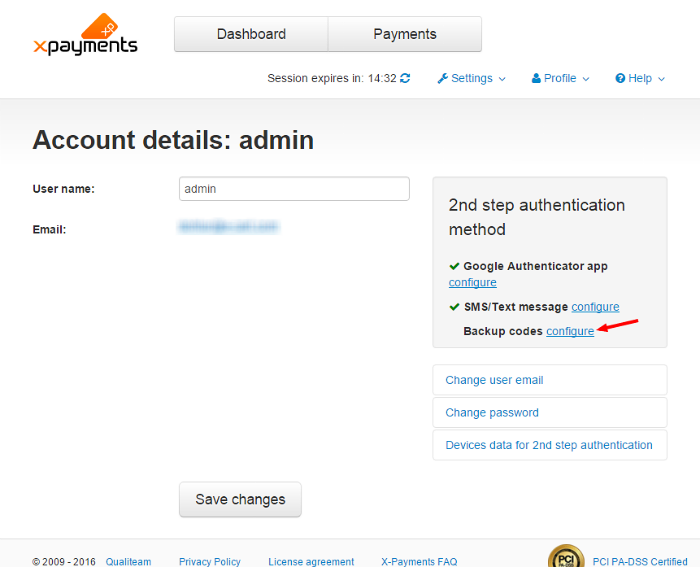
This opens the Backup codes page: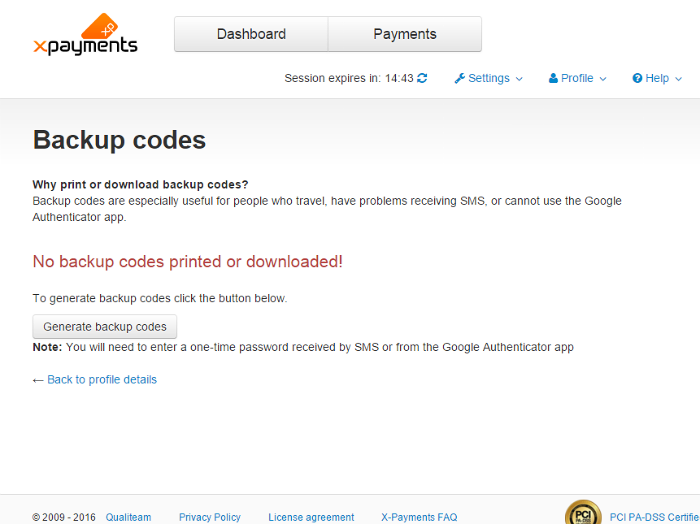
- On the page, click the Generate backup codes button:
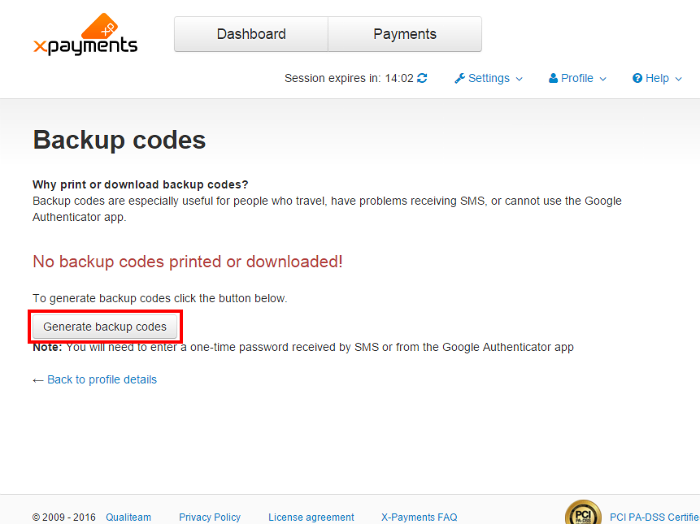
A popup window will be displayed providing a form for you to enter a one-time password from your preferred authentication method: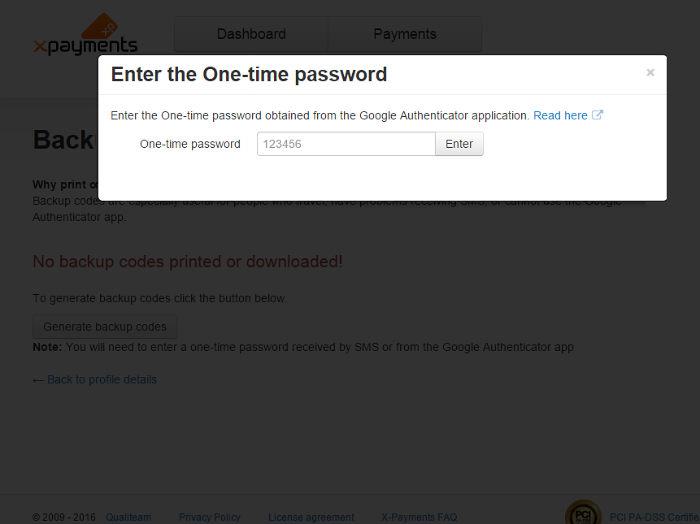
Type in the one-time password from Google Authenticator or an SMS/text message and click Enter. The popup window will be closed, and you will see a list of backup codes generated for you: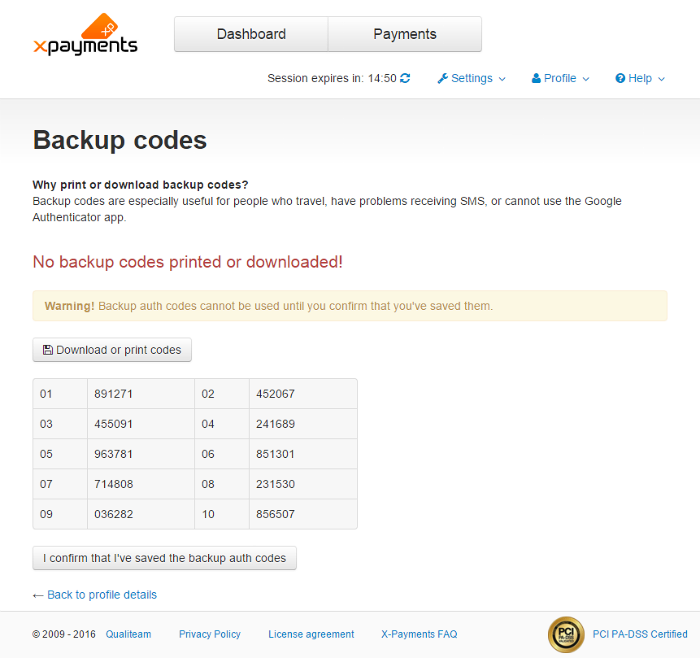
Note that the codes are unusable until you confirm you have saved them, so don't close the page just yet! - Click the Download or print codes button to save the codes:
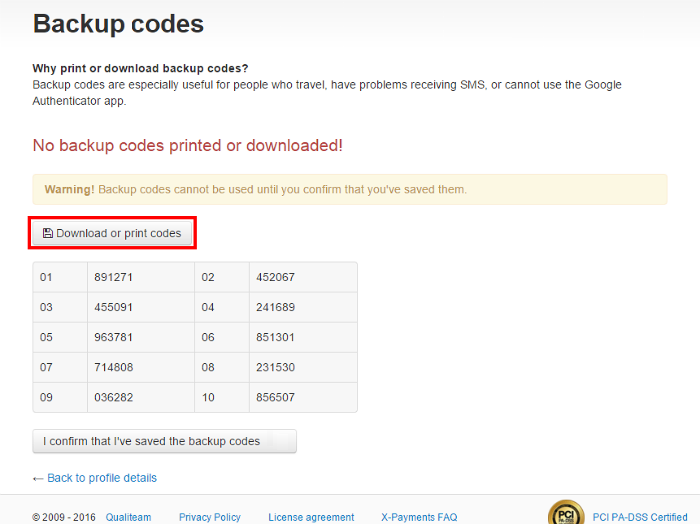
Be sure to store the list of your backup codes in a secure place. - Click the I confirm that I've saved the backup codes button to activate the codes.
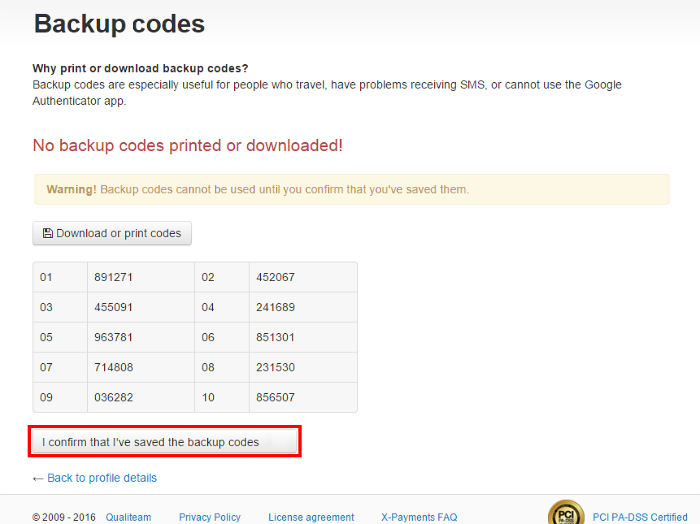
The codes will be activated: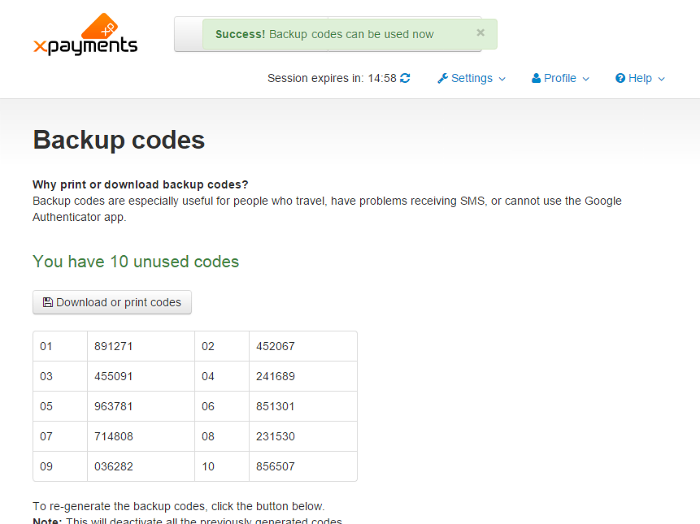
Now you can use the codes to access the X-Payments back end.