Difference between revisions of "X-Payments:Using X-Payments with Zoey"
m |
m |
||
| Line 36: | Line 36: | ||
#* '''Payment from applicable countries''': If necessary, you can use this setting to specify the countries for which this payment method should work.<br /> | #* '''Payment from applicable countries''': If necessary, you can use this setting to specify the countries for which this payment method should work.<br /> | ||
# Be sure to click the '''Save config''' button after making any changes to the configuration of your payment methods.<br />[[File:zoey_save_config_button.png|700px|border]]<br /><br /> | # Be sure to click the '''Save config''' button after making any changes to the configuration of your payment methods.<br />[[File:zoey_save_config_button.png|700px|border]]<br /><br /> | ||
| − | # After adjusting the settings for the payment methods enabled in your Zoey store via X-Payments, you should check two more sections in the Zoey Control Panel: '''Connection settings''' and '''Save credit card setup'''.<br />Let's begin with the '''Connection settings''' section:<br />[[File:.png|700px|border]]<br /><br />On this page you can see some information that was received by your Zoey store via the deployment of the X-Payments configuration bundle (like the '''X-Payments URL''' or the '''IP addresses for X-Payments callbacks'''). There are also some X-Payments related settings that you should check and adjust as you require. The set of fields is as follows:<br /> | + | # After adjusting the settings for the payment methods enabled in your Zoey store via X-Payments, you should check two more sections in the Zoey Control Panel: '''Connection settings''' and '''Save credit card setup'''.<br />Let's begin with the '''Connection settings''' section:<br />[[File:zoey_connection_settings.png|700px|border]]<br /><br />On this page you can see some information that was received by your Zoey store via the deployment of the X-Payments configuration bundle (like the '''X-Payments URL''' or the '''IP addresses for X-Payments callbacks'''). There are also some X-Payments related settings that you should check and adjust as you require. The set of fields is as follows:<br /> |
#* '''X-Payments URL''': URL where X-Payments is installed. This info is received automatically via the X-Payments configuration bundle. | #* '''X-Payments URL''': URL where X-Payments is installed. This info is received automatically via the X-Payments configuration bundle. | ||
#* '''Use HTTP protocol''': This setting enables you to activate the use of HTTP protocol if using X-Payments in Developer mode. Developer mode can be used to access X-Payments via HTTP (HTTPS is not required) and communicate with the store using a self-signed SSL certificate. To remind the user that Developer mode is on, special marks will be displayed on the credit card form. Important! Real credit cards must never be processed while in Developer mode. This results in PA-DSS non-compliance. For more info on Developer mode, see [[X-Payments:Developer_mode | X-Payments:Developer mode]]. | #* '''Use HTTP protocol''': This setting enables you to activate the use of HTTP protocol if using X-Payments in Developer mode. Developer mode can be used to access X-Payments via HTTP (HTTPS is not required) and communicate with the store using a self-signed SSL certificate. To remind the user that Developer mode is on, special marks will be displayed on the credit card form. Important! Real credit cards must never be processed while in Developer mode. This results in PA-DSS non-compliance. For more info on Developer mode, see [[X-Payments:Developer_mode | X-Payments:Developer mode]]. | ||
Revision as of 18:56, 29 January 2018
Video tutorial
This video shows how to connect X-Payments with Zoey store to enable PA-DSS compliant credit card processing and storing. Also, you'll see how X-Payments credit card form looks during checkout and how to change the form background and font colors to match your store design.
More information on X-Payments is available at http://www.x-payments.com/
Published on Oct 12, 2016
Important: Further contents of this section is currently a draft. The material may not yet be complete, information may be omitted, and certain parts of the content may be subject to radical, rapid alteration.
After configuring the connection to your Zoey store in X-Payments, log in to your Zoey Control Panel and complete setting up the connection.
The following procedure assumes that:
- You are using a Zoey connector version XXX or later.
- Your Zoey store has the X-Payments connector extension installed.
Complete the following steps:
- Log in to the Control Panel of your Zoey store.
- Go to Set-up -> Payment:
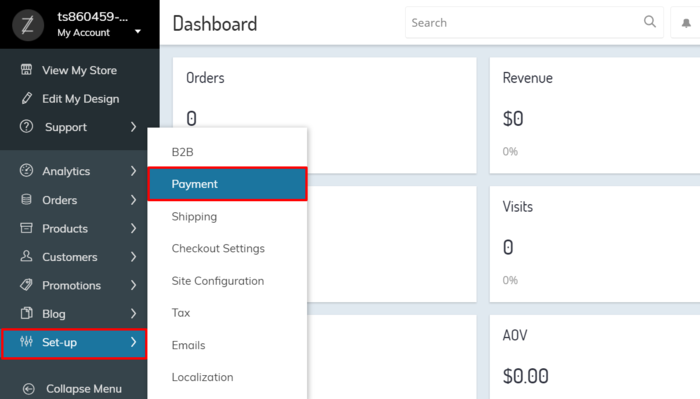
- Locate the X-Payments payment method and choose to configure it by clicking the Configure button.
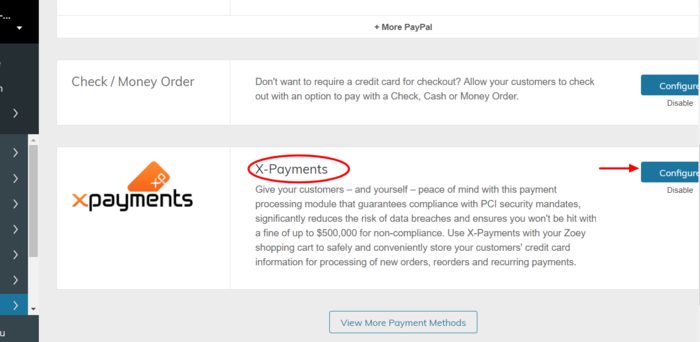
The page showing how to connect X-Payments with Zoey in three easy steps opens: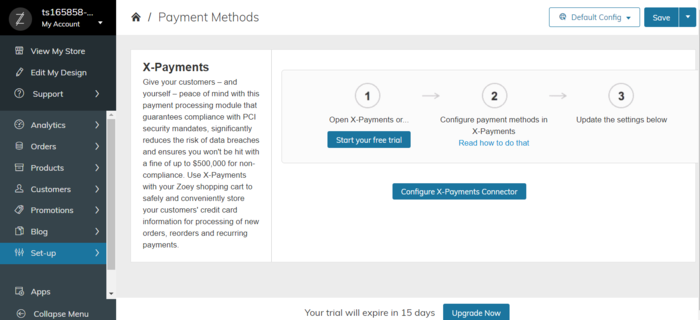
- Click the "Configure X-Payments connector" button:
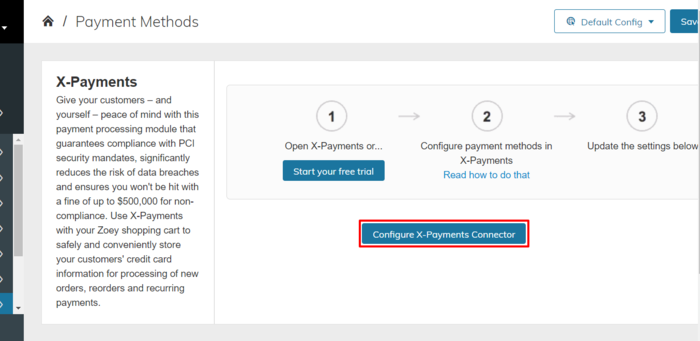
This opens the Connection settings section: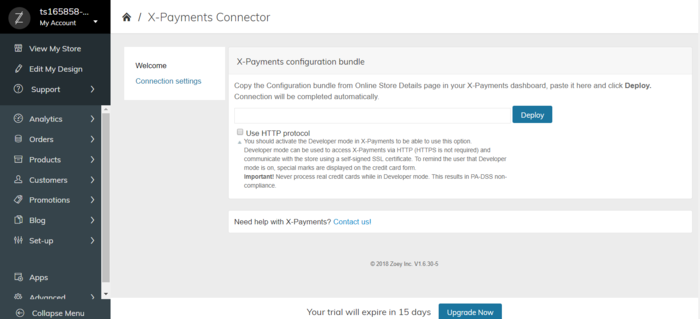
- In the details of your Zoey online store in the X-Payments back end, copy your X-Payments configuration bundle and paste it into the respective box in your Zoey Control Panel.
If you are using X-Payments in Developer mode and need to enable communication between X-Payments and your Zoey store via HTTP, enable the Use HTTP protocol option.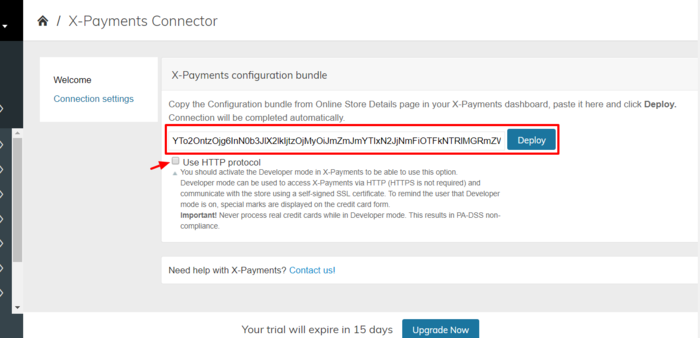
- Click Deploy.
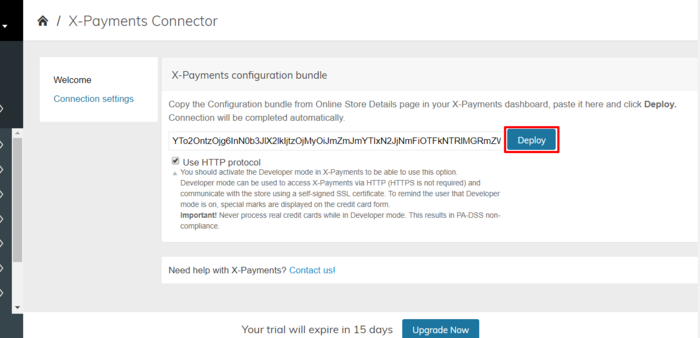
In a couple of seconds, the configuration bundle will be deployed. You should see a page like the following: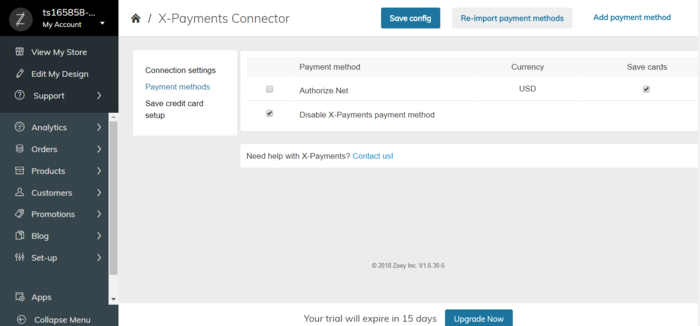
- Check the list of payment methods that have been imported from X-Payments. On the screenshot below you can see that a single payment method has been imported - "Authorize.Net":
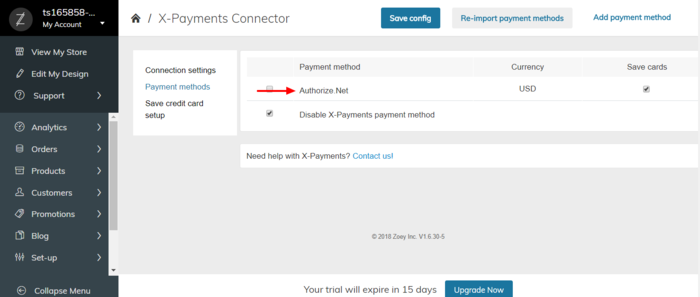
If you need to add more payment methods that will work for your Zoey store via X-Payments, you will have to add them in X-Payments and use the Re-import payment methods button in the Zoey store to import them.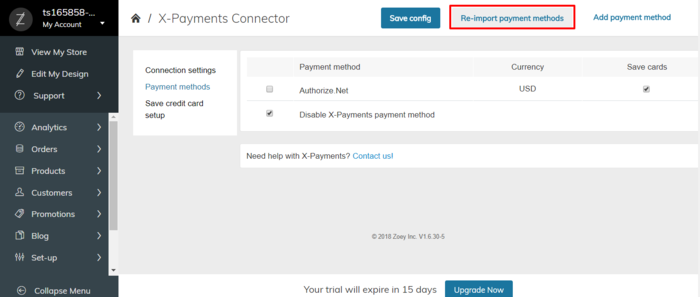
To quickly access the X-Payments page where you can add more payment methods, use the "Add payment method" link.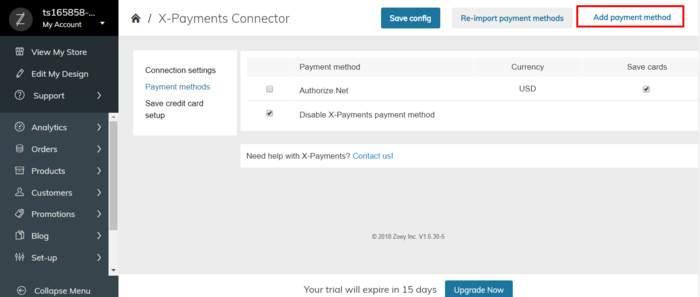
It is possible to add up to three payment methods. - If you look at the details of the payment method "Authorize.Net" we have imported from X-Payments, you will see that it is set to work using the currency "USD".
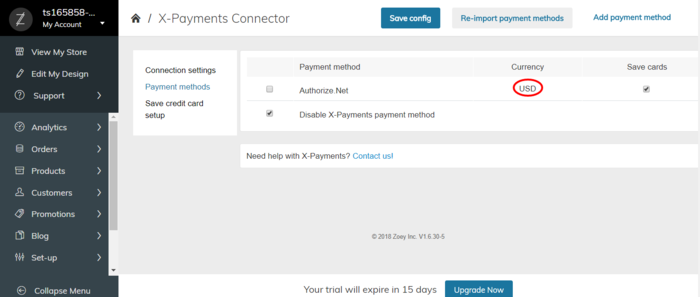
The currency is set in X-Payments, and should you want to change the currency used, you will want to do that via the payment configuration settings on the X-Payments end, after which you will have to re-import the payment method settings into your Zoey store with the Re-import payment methods button. - Also note the "Save cards" checkbox for the imported Authorize.Net payment method.
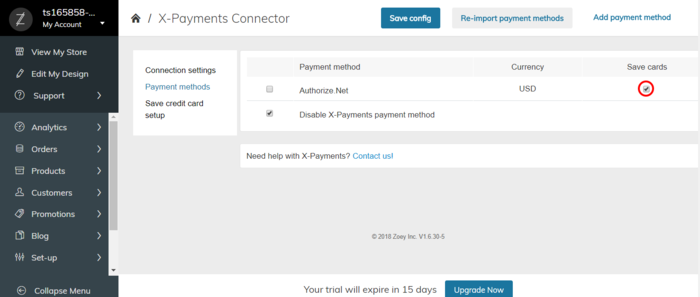
The presence of this checkbox means that the method allows the use of saved credit cards. If you want to allow your customers to save credit cards for future use at your store using this payment method, keep the checkbox enabled. In this case, registered customers will be provided with an option to save their credit card details for future orders - either during checkout or at any other time via the XXX "MY PAYMENT CARDS" section of their account.Note: The credit card details will be saved in a PCI compliant manner (by your payment service provider, not by your Zoey store itself). After having their credit card details saved, customers will be able to use their saved credit cards for new orders. You - as the store administrator - will also be able to use your customers' saved credit cards to create orders for your customers via the Zoey store Control Panel.
If you do not want to allow the use of saved credit cards using this method, unselect the checkbox. In this case, your customers will not be able to save their cards or use them for payment. - After the deployment of the configuration bundle, the payment methods imported from X-Payments are not active for your Zoey store yet. (Note the unchecked checkbox in the first column on the left opposite the payment method name "Authorize.Net". Also note the option "Disable X-Payments payment method" which is currently enabled):
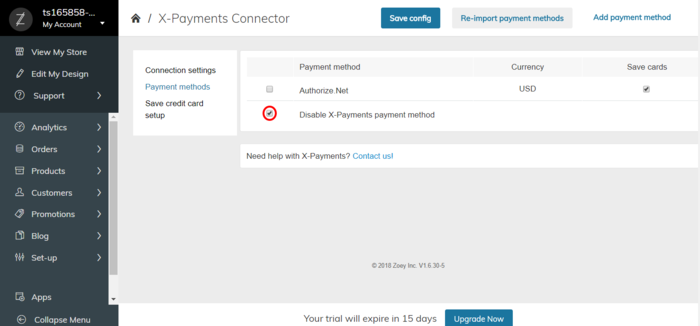
To be able to use the imported methods, you will need to activate them. To activate a payment method, select the checkbox in the first column on the left opposite the method name.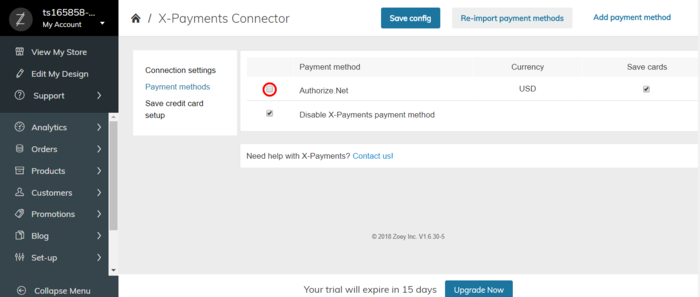
- After selecting the checkbox to enable a payment method, you get access to the method configuration settings. For example, after we selected the checkbox for Authorize.Net, two additional sections appeared on the payment methods page:
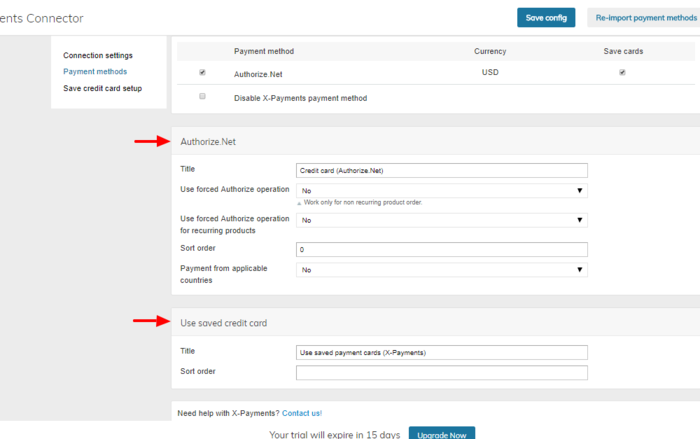
Note that with a greater number of imported payment methods you will get more settings sections (a section for each imported payment method + one more section for "Use saved credit card").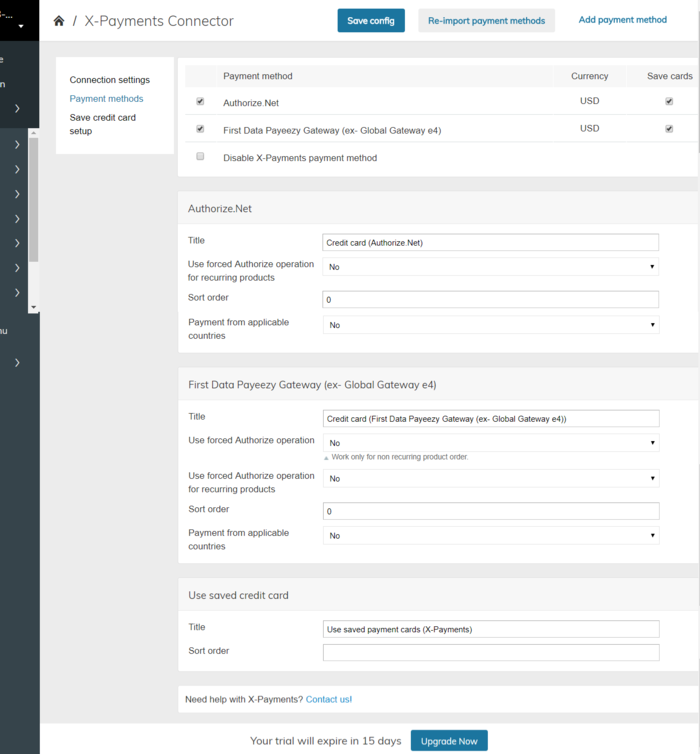
You can use the settings in these sections to fine-tune the way the respective payment methods will look and work for your Zoey store customers. For example, you can rename the methods or change the sort order in which they appear to the customer at checkout. For payment methods like Authorize.Net, the following settings can be adjusted:- Title: This field can be used to set the name for the payment method - as it should be seen by your Zoey store users. The name entered into this field will replace the name imported from X-Payments.
- Use forced authorize operation (Work only for non-recurring product order): This setting determines how the buyer's credit card is charged when they pay you using this method:
If this is set to Yes, a two-step process is used in which the authorization of payment is separated from the capture of the authorized payment. At the time of the initial transaction, you perform only an authorization on the buyer's card without actually capturing the funds. This corresponds to the payment status "Authorized" in X-Payments, the status XXX "X-Payments Pending payment" in the Zoey Control Panel and the status "X-Payments Authorized payment" in the Zoey front end. Later you need to take additional steps to capture the funds or void the authorization.
If this is set to No, an actual charge is made on the buyer's card as soon as the buyer's payment information is processed by the payment gateway - without any further interaction on your part. In X-Payments the status of such payments appears as "Charged", which corresponds to the Zoey status "Processing".
Some payment gateways do not support two-step payments with separate authorization and capture, so if you wish to choose the "Use forced Authorize operation" option, make sure your payment gateway supports this feature.
The option "Use forced Authorize operation" can be used to override the value of the "Initial transaction" setting of the payment configuration used by your Zoey store - as provided on the respective Payment configuration details page in X-Payments: Setting "Use forced Authorize operation" to Yes in Zoey allows you to have a two-step payment process with separate authorization and capture - even if the payment configuration in X-Payments is configured to use the "Auth and capture" mode for the initial transaction. - Use forced authorize operation for recurring products: This setting is similar to "Use forced Authorize operation", but applies only to the initial fee of products with recurring profiles.
- Sort order: This setting can be used to adjust the order in which payment method should be displayed at checkout. The required sort order position for the payment method can be set by entering the desired position number into this field. The smaller the number, the higher the position of the payment method on the list.
- Payment from applicable countries: If necessary, you can use this setting to specify the countries for which this payment method should work.
- Be sure to click the Save config button after making any changes to the configuration of your payment methods.
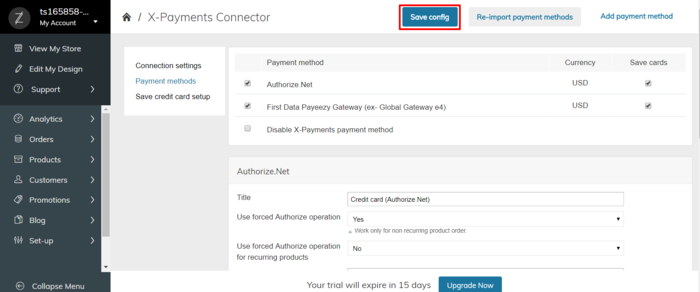
- After adjusting the settings for the payment methods enabled in your Zoey store via X-Payments, you should check two more sections in the Zoey Control Panel: Connection settings and Save credit card setup.
Let's begin with the Connection settings section: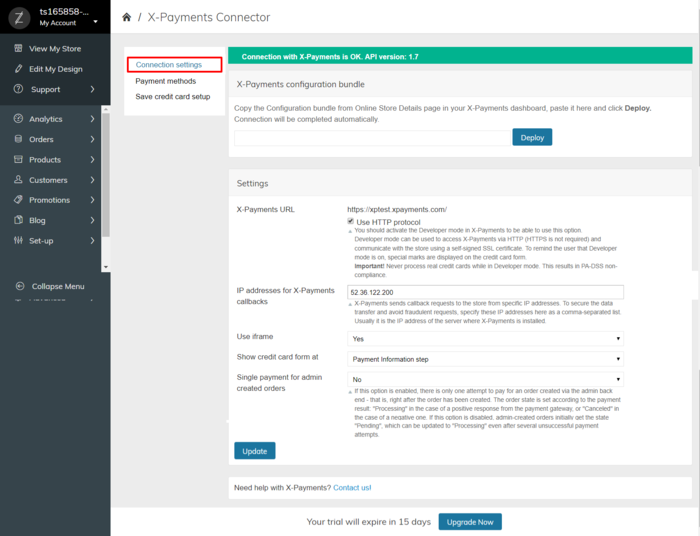
On this page you can see some information that was received by your Zoey store via the deployment of the X-Payments configuration bundle (like the X-Payments URL or the IP addresses for X-Payments callbacks). There are also some X-Payments related settings that you should check and adjust as you require. The set of fields is as follows:
- X-Payments URL: URL where X-Payments is installed. This info is received automatically via the X-Payments configuration bundle.
- Use HTTP protocol: This setting enables you to activate the use of HTTP protocol if using X-Payments in Developer mode. Developer mode can be used to access X-Payments via HTTP (HTTPS is not required) and communicate with the store using a self-signed SSL certificate. To remind the user that Developer mode is on, special marks will be displayed on the credit card form. Important! Real credit cards must never be processed while in Developer mode. This results in PA-DSS non-compliance. For more info on Developer mode, see X-Payments:Developer mode.
- IP addresses for X-Payments callbacks: IP addresses from which X-Payments callbacks will originate.
Comment: X-Payments will send callback requests to your store from specific IP addresses. To ensure that your store accepts callback requests only from these IP addresses, the allowed IP addresses need to be specified in this field as a comma-separated list. For more info, see Callback from X-Payments to the store. - Use iframe: This setting determines what method will be used to provide the form for entering credit card details to the buyer. Select Yes if you want the form to be displayed in your Zoey store using iFrame; in this case, the form will be embedded into your store's page. Select No if you want this form to be provided to the buyer on a separate page, without the use of iFrame. Please note that if you choose to enable the "Use iFrame" option in your Zoey store, you should also enable the template Iframe for Zoey in the X-Payments back end.
- Show credit card form at: (This field is not displayed if you have previously saved the settings with the option No selected in the "Use iFrame" field. If this is the case, to access to the field "Show credit card form at" again update the settings with "Use iFrame" set to Yes). This setting enables you to specify at what step of your Zoey store checkout routine the form for entering the customer's credit card information needs to appear. The available options are ORDER REVIEW step:
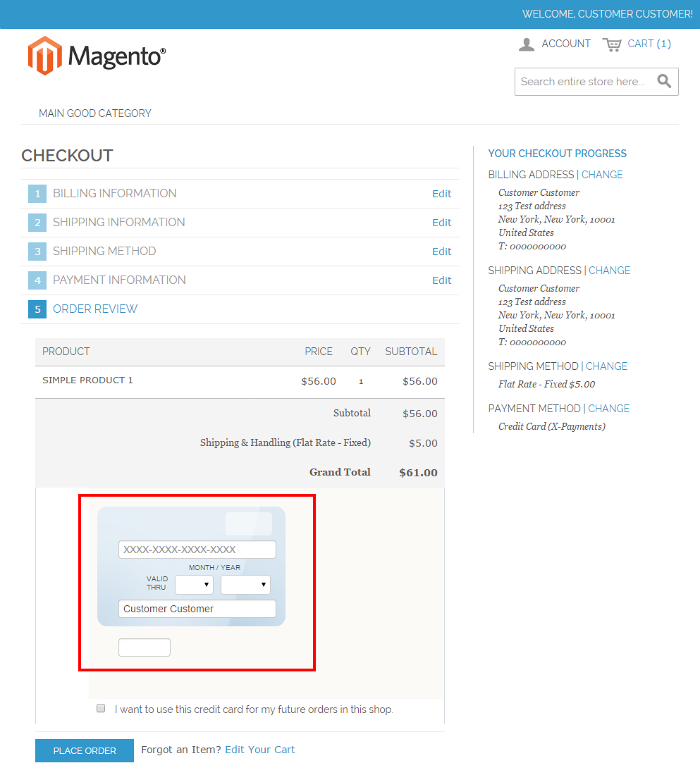
and PAYMENT INFORMATION step: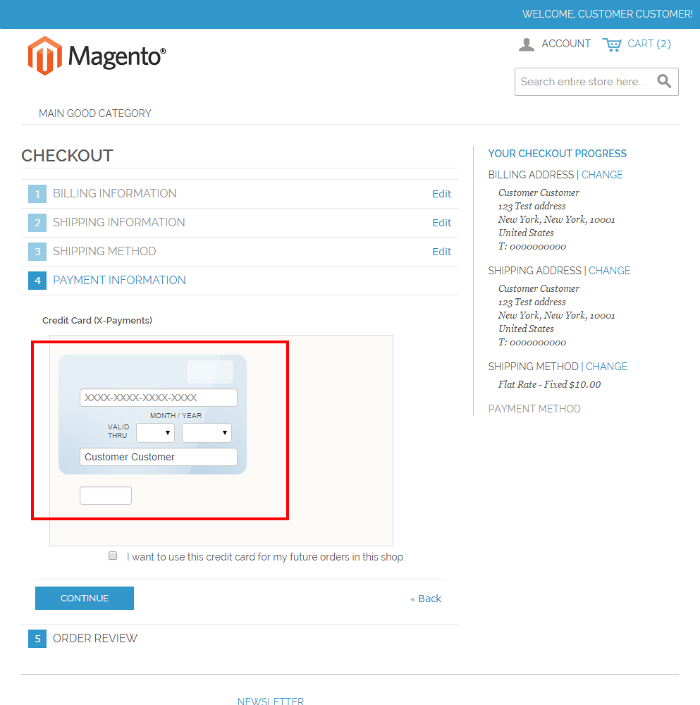
- Single payment for admin created orders: This setting affects the order processing flow for admin created orders. If this option is enabled, a single attempt to pay for an order will be provided - that is, right after the order has been created by the admin. The order status will be set according to the payment result: "Processing" in the case of a positive response from the payment gateway, or "Canceled" in the case of a negative one. If this option is disabled, an admin-created order will initially get the status "Pending", which can then be updated to "Processing" even after several unsuccessful payment attempts.
- If you have made any changes to the Connection settings, be sure to click Update to save them.
- Check the section Save credit card setup.
700px
Adjust the following settings:
- Payment method: Select the payment method that should be used for save credit card setup.
- Authorize amount for card setup: Specify the amount for which an authorization should be obtained on save credit card setup.
Comment: When a customer chooses to save their credit card with your store for future payments, you need to run an authorization against their card to have the card details saved by the payment service provider and to obtain a token that will later have to be submitted for any future authorization/charge requests for that customer to use their card for payment. By default the Zoey X-Payments integration performs a zero value authorization on the customer's card in this case. However, some payment service providers do not support zero value authorizations. If this is the case with the PSP you are using, you need to specify a non-zero amount value in the "Authorize amount for card setup" field according to the requirements of your PSP so you can obtain non-zero value authorizations. - Description of the card setup payment: Specify a description that should be used for save credit card setup authorizations. Your Zoey store will send this value to your payment gateway. You and your customers will see it in the bank statement.
- If you have made any changes to the settings in the Save credit card setup section, be sure to click Update to save them.
That's it. You have connected your Zoey store to X-Payments.