Difference between revisions of "X-Payments:Editing X-Payments orders in Zoey"
m |
m |
||
| Line 10: | Line 10: | ||
For example, we had an order paid for by a credit card. The order payment transaction was performed as an authorization (The card was not charged). We chose to edit the order to add some more items to it. The original order was canceled, and we got a new order with a new order total amount. On the page of the new order we see a link to the original order:<br />[[File:zoey_order100000007_link2previous.png|700px|border]]<br /><br />In the payment method section of the order details we also see a warning bringing to our attention that the order still has to be processed via the X-Payments Order State section:<br />[[File:zoey_order100000007_warning.png|700px|border]]<br /><br /> | For example, we had an order paid for by a credit card. The order payment transaction was performed as an authorization (The card was not charged). We chose to edit the order to add some more items to it. The original order was canceled, and we got a new order with a new order total amount. On the page of the new order we see a link to the original order:<br />[[File:zoey_order100000007_link2previous.png|700px|border]]<br /><br />In the payment method section of the order details we also see a warning bringing to our attention that the order still has to be processed via the X-Payments Order State section:<br />[[File:zoey_order100000007_warning.png|700px|border]]<br /><br /> | ||
| + | |||
| + | After submitting the new order, we see the X-Payments Order State section with a link that we can use to pay for the order:[[File:zoey_order100000007_notpaid.png|700px|border]]<br /><br /> | ||
| + | After submitting the payment we can process the order as usual. | ||
Revision as of 19:35, 13 March 2018
Sometimes you may need to make a change to an order with an X-Payments-enabled payment method in your Zoey store (for example, if a customer has asked you to add an item to their order, or if some of the items in the order have gone out of stock).
If you are dealing with an X-Payments order, and you need to add or delete products, edit the quantities, or change the shipping or billing methods, you need to use Zoey's Order Edit feature (the blue Edit button in the top right of the order page):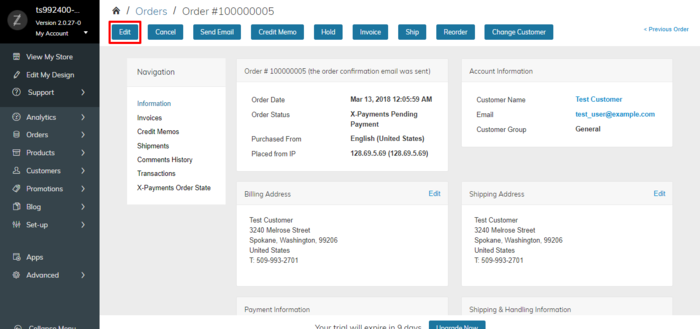
It needs to be pointed out that when you edit an order in Zoey, the original order gets canceled, and a duplicate order is created based on it. The new order will be added to your Orders list, and it will have an order number similar to the original one. For example, if your original order number is 100000002, the new order number will appear as 100000002-1.
Note that you are not able to edit an order without requesting from your customer the credit card or billing information!
Once you click the Edit button, a pop-up confirmation will appear to confirm you want to cancel the existing order. Click Yes. The existing order will be automatically canceled, and you will see a new screen. Use it to adjust the details of the order as you require. If the order was paid for using a saved card, you will be able to request a new authorization on the same card. If the card is not a saved one, you will need to re-enter the customer's card details.
For example, we had an order paid for by a credit card. The order payment transaction was performed as an authorization (The card was not charged). We chose to edit the order to add some more items to it. The original order was canceled, and we got a new order with a new order total amount. On the page of the new order we see a link to the original order: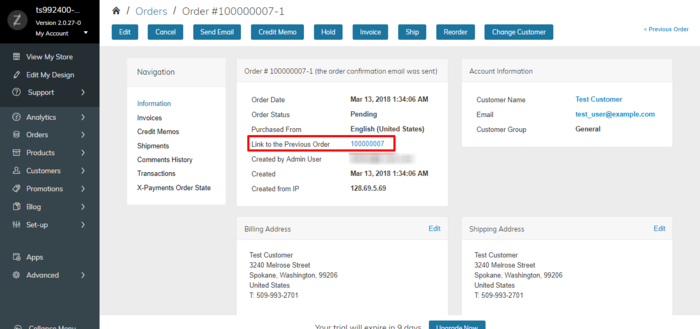
In the payment method section of the order details we also see a warning bringing to our attention that the order still has to be processed via the X-Payments Order State section: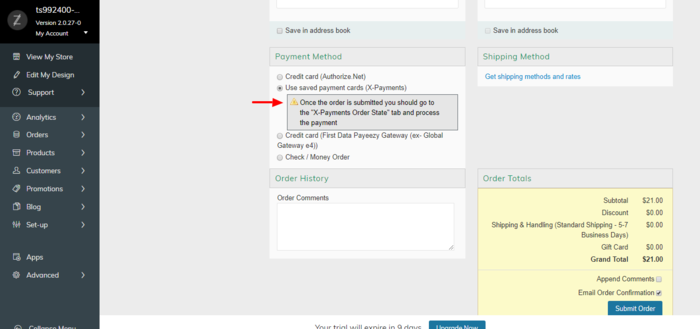
After submitting the new order, we see the X-Payments Order State section with a link that we can use to pay for the order:
After submitting the payment we can process the order as usual.