Difference between revisions of "Zoey and X-Payments: Multi-Currency Configuration"
m |
m |
||
| Line 4: | Line 4: | ||
# After having configured your Zoey store details in the Online Stores section, get your connection bundle (copy it to clipboard):<br />[[File:zoey_connection_bundle.png|border|700px]]<br /> | # After having configured your Zoey store details in the Online Stores section, get your connection bundle (copy it to clipboard):<br />[[File:zoey_connection_bundle.png|border|700px]]<br /> | ||
# In your Zoey store Control Panel, navigate to '''Set-up''' > '''Payments'''.<br />[[File:Zoey_setup_payment.png|border|700px]]<br />Choose to configure X-Payments.<br />[[File:Zoey_xpayments_configure.png|border|700px]]<br /> | # In your Zoey store Control Panel, navigate to '''Set-up''' > '''Payments'''.<br />[[File:Zoey_setup_payment.png|border|700px]]<br />Choose to configure X-Payments.<br />[[File:Zoey_xpayments_configure.png|border|700px]]<br /> | ||
| − | # Click the "Configure X-Payments connector" button:<br />[[ | + | # Click the "Configure X-Payments connector" button:<br />[[File:Zoey_configure_xp_connector.png|border|700px]]<br /> |
# Use the Configuration bundle from X-Payments to deploy the connection to X-Payments in your Zoey store Control Panel.<br />[[File:zoey_connection1.png|border|700px]]<br /> | # Use the Configuration bundle from X-Payments to deploy the connection to X-Payments in your Zoey store Control Panel.<br />[[File:zoey_connection1.png|border|700px]]<br /> | ||
# Make sure the deployment of the Configuration bundle has resulted in the import into your Zoey store of two payment methods based on the payment configurations you had configured in X-Payments. You should be able to see them on the list of Payment methods in your X-Payments Connector settings:<br />[[File:zoey_2paymentconfigurations_imported.png|border|700px]]<br /> | # Make sure the deployment of the Configuration bundle has resulted in the import into your Zoey store of two payment methods based on the payment configurations you had configured in X-Payments. You should be able to see them on the list of Payment methods in your X-Payments Connector settings:<br />[[File:zoey_2paymentconfigurations_imported.png|border|700px]]<br /> | ||
Revision as of 08:09, 16 April 2019
A Zoey store working with X-Payments can be configured to accept payments in multiple currencies. For example, your store in the United States sells goods to the U.S. and Canada, and you want to be able to charge your American customers in United States dollars (USD) and your Canadian customers in Canadian dollars (CAD). You can achieve that by implementing the following configuration:
- In the Payment configurations section of X-Payments, set up two identical payment configurations for the two currencies you want to use. The payment configurations will need to have different names. For convenience, you may want to specify the currency names in the payment configuration titles so you will be able to see which payment configuration you are dealing with in each case without having to open the configuration details. (For example, " "Authorize.Net - USD" and " "Authorize.Net - CAD").
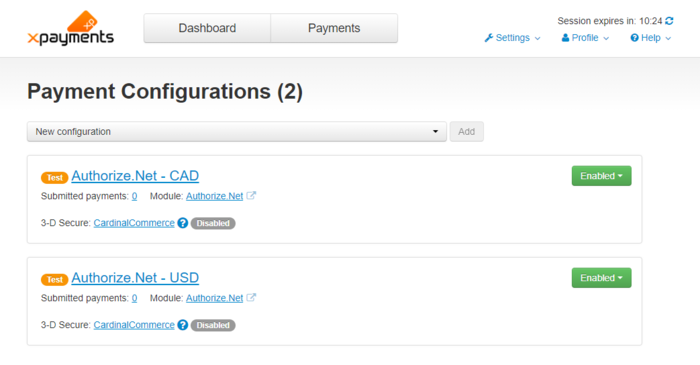
- After having configured your Zoey store details in the Online Stores section, get your connection bundle (copy it to clipboard):

- In your Zoey store Control Panel, navigate to Set-up > Payments.
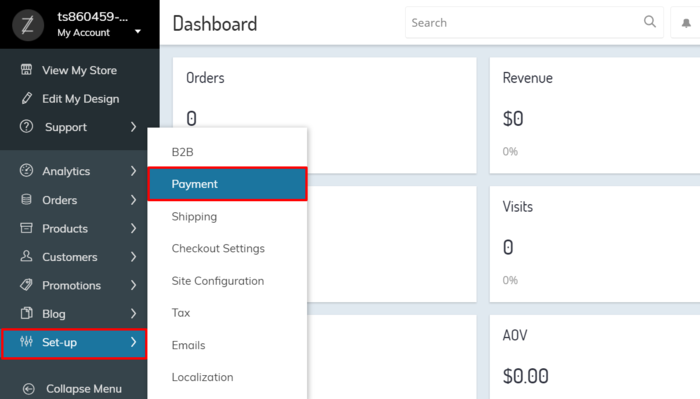
Choose to configure X-Payments.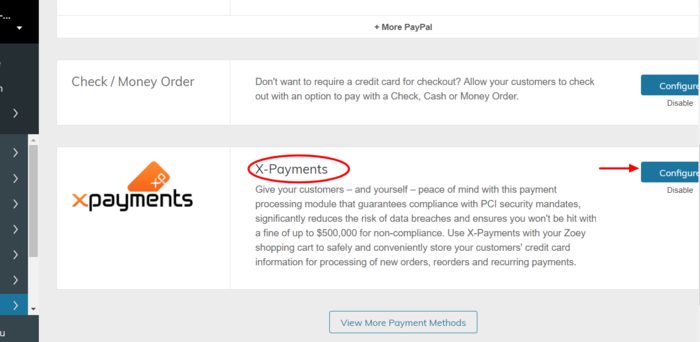
- Click the "Configure X-Payments connector" button:
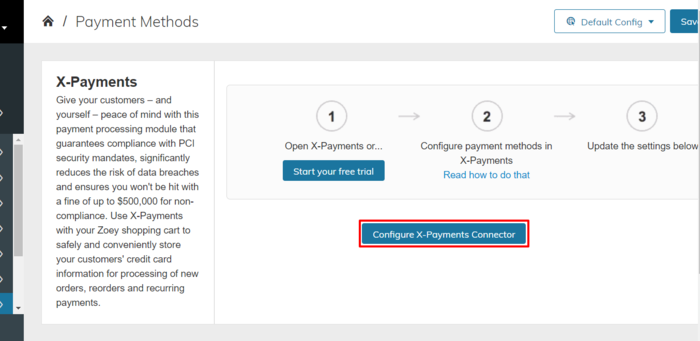
- Use the Configuration bundle from X-Payments to deploy the connection to X-Payments in your Zoey store Control Panel.
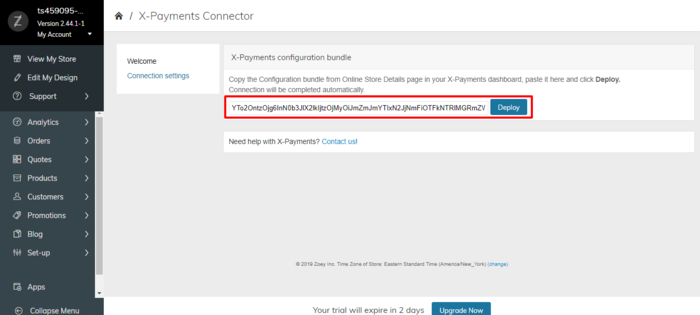
- Make sure the deployment of the Configuration bundle has resulted in the import into your Zoey store of two payment methods based on the payment configurations you had configured in X-Payments. You should be able to see them on the list of Payment methods in your X-Payments Connector settings:

- After the import, both the payment methods are disabled. To enable them for your customers, you will need to activate them.

Also make sure the 'Save card' option is set for both the methods the way you want it. - For both the imported payment methods, specify the countries in which they should be available. Use the Payment from applicable countries setting:

- Navigate to Setup -> Localization and choose to manage languages (Click Manage in the Manage Languages section).

- You probably already have English set as your store's default language for your U.S. customers who pay in USD. Now you need to add a second language for the customers who will buy goods using your other currency (CAD). Choose to Add New Language:

Select 'English (Canada)', provide a name and a code for it, and don't forget to enable it for your Zoey store.
The language will be added to the list:
- Navigate to Setup -> Localization and choose to manage your store's currency settings (Click Manage in the Currency Settings section).

- Use the store switch in the top right-hand corner of the screen and set the following values:
- Navigate to Setup -> Localization and choose to manage your store's Rates (Click Manage in the Rates section). Click Import.
