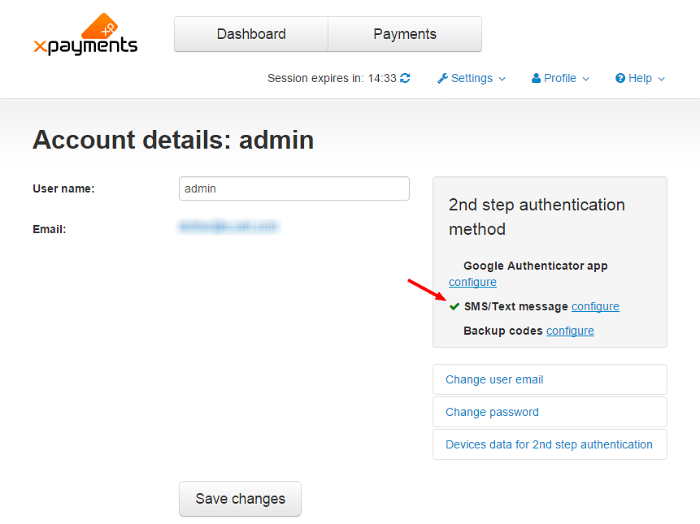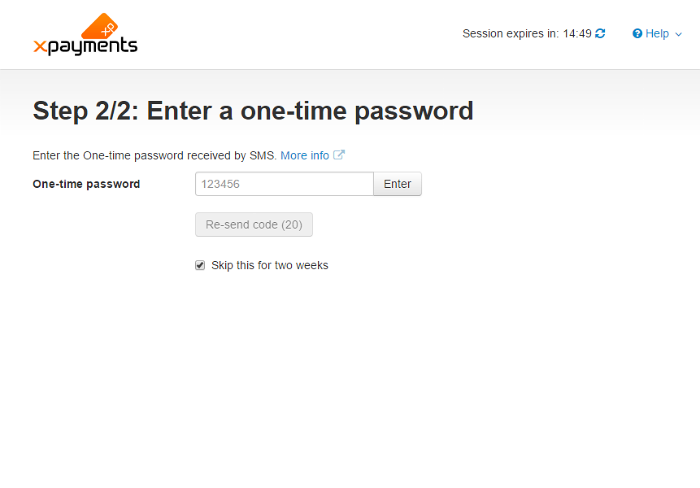Difference between revisions of "X-Payments:Setting up user authentication with SMS/text messages"
(Created page with "X-Payments can be set up to use an authentication method based on using one-time passwords received via SMS/text messages. The service is provided by Twilio. To set up user a...") |
m |
||
| Line 11: | Line 11: | ||
:[[File:xc3_2step_sms_auth.png|border]]<br /><br /> | :[[File:xc3_2step_sms_auth.png|border]]<br /><br /> | ||
'''Important:''' After setting up your preferred user authentication method, be sure to create and save a list of backup codes for access to X-Payments: | '''Important:''' After setting up your preferred user authentication method, be sure to create and save a list of backup codes for access to X-Payments: | ||
| − | :* [[ | + | :* [[X-Payments:Setting_up_user_authentication_with_backup_codes | Setting up user authentication with backup codes]]<br /><br /> |
If necessary, you can change the phone number at which you receive SMS/text messages with one-time passwords. Note that to complete the task you will be required to enter a one-time password from an SMS/text message sent to your currently connected device (If you have authentication via Google Authenticator enabled as an additional method, you can also use a one-time password generated by Google Authenticator instead of the password from the SMS/text messsage - these passwords are the same and can be used interchangeably). | If necessary, you can change the phone number at which you receive SMS/text messages with one-time passwords. Note that to complete the task you will be required to enter a one-time password from an SMS/text message sent to your currently connected device (If you have authentication via Google Authenticator enabled as an additional method, you can also use a one-time password generated by Google Authenticator instead of the password from the SMS/text messsage - these passwords are the same and can be used interchangeably). | ||
Latest revision as of 01:24, 16 March 2016
X-Payments can be set up to use an authentication method based on using one-time passwords received via SMS/text messages. The service is provided by Twilio.
To set up user authentication via SMS/text messages, follow these steps:
- In the X-Payments back end, go to the configuration page for the user authentication method based on using SMS/text messages (SMS/Text message 2nd step verification).
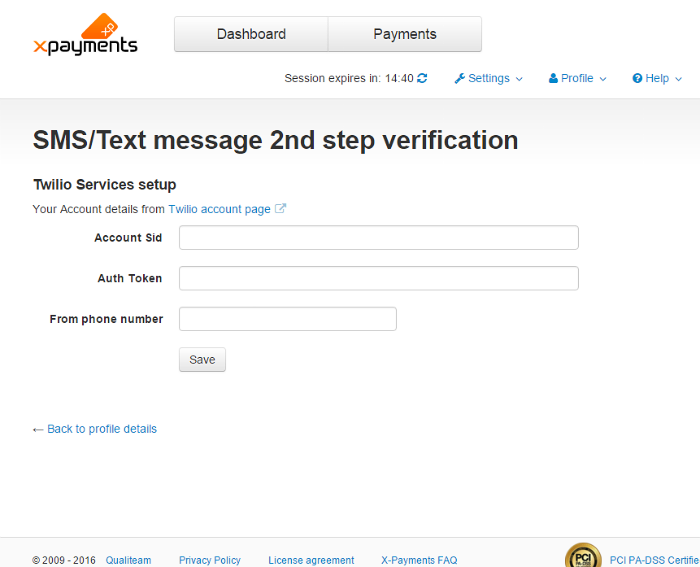
This page opens automatically after you select SMS/text messages as your preferred user authentication method when you log in to X-Payments for the first time. Also, you can access this page at any time using the "SMS/Text message configure" link on your profile details page (Profile > View details):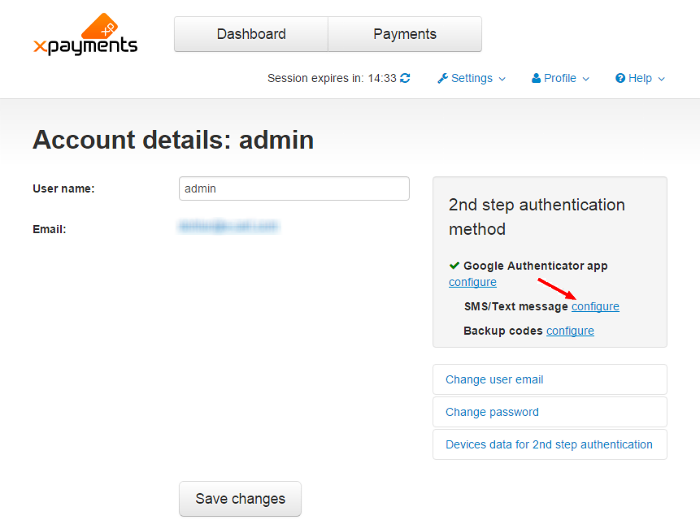
Note that in X-Payments Hosted this page looks differently (The title on the page is Setup phone number for SMS notifications). If you are using X-Payments Hosted, skip over to Step 3 of this procedure. - (This step is required only if using the downloadable edition of X-Payments; not needed for X-Payments Hosted): Set up an account with Twilio. To access the registration form on the Twilio website, use the Twilio account page link:
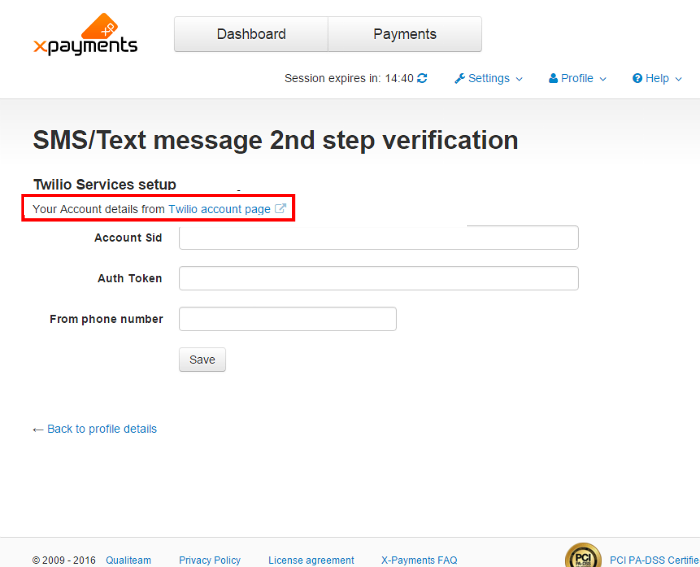
Once your Twilio account is set up, enter your Twilio account details in the Twilio Services setup section of the auth method configuration page in X-Payments. Click Save to save the changes: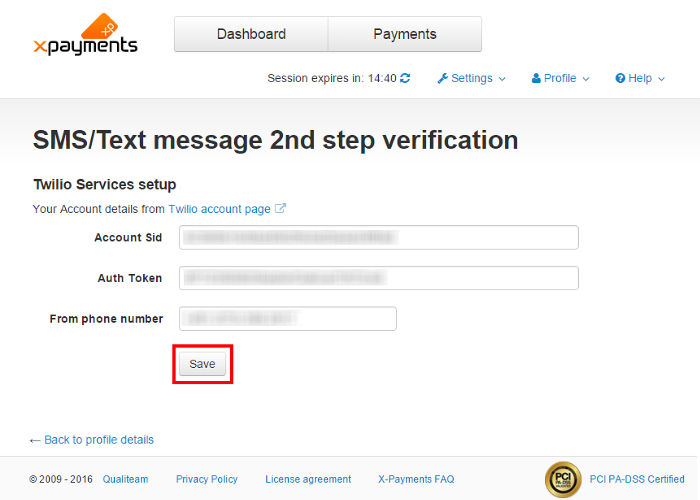
Provided that your Twilio account details have been added correctly, a new section will be added on the SMS/Text message 2nd step verification page allowing you to set up a phone number for SMS notifications: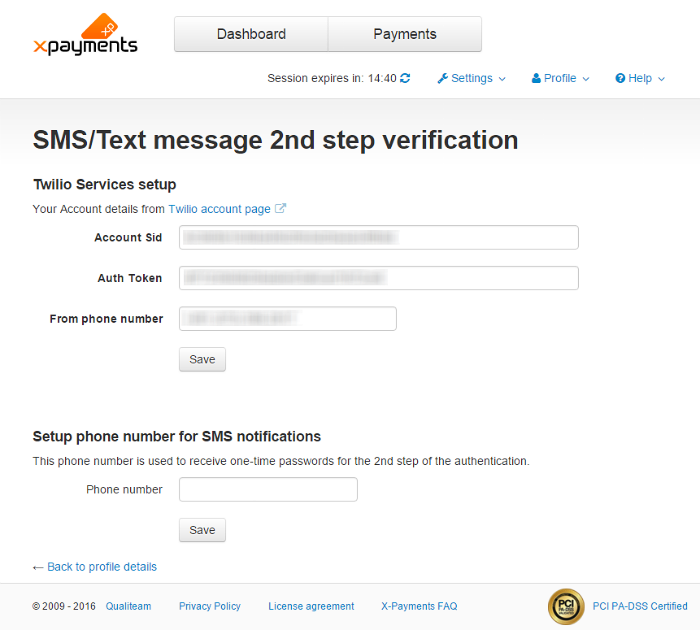
- Use the Phone number field in the Setup phone number for SMS notifications section of the SMS/Text message 2nd step verification page to enter a phone number that you would like to use to receive SMS/text messages with one-time passwords for the second step of user authentication. Click Save to save the changes.
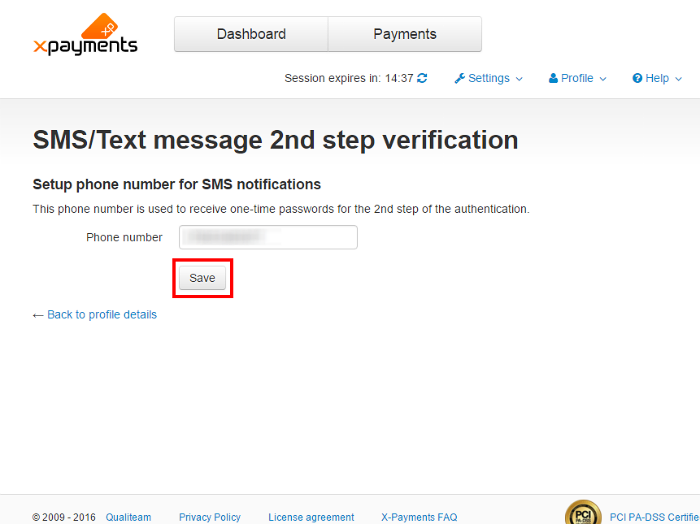
The phone number will be saved, and a new message - "The phone number is not verified" - will be displayed: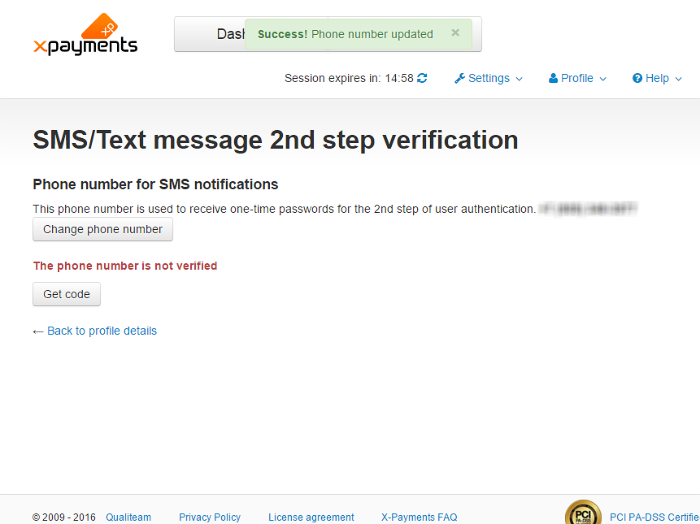
- Verify the phone number you have added:
Click the Get code button: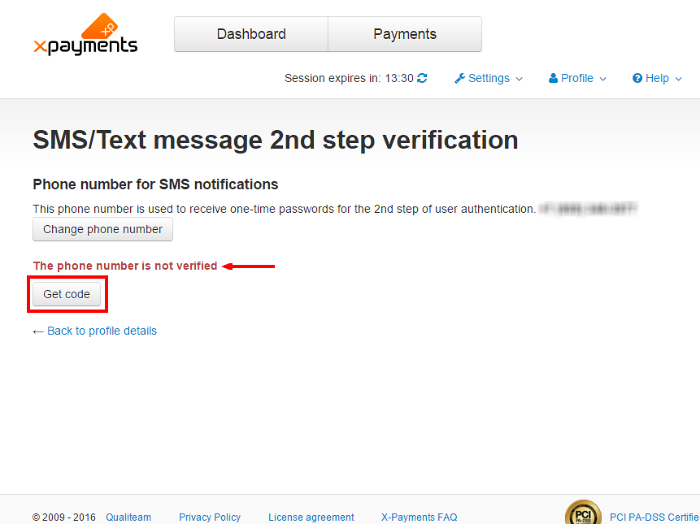
Once you do it, an SMS/text message with a one-time password for user authentication will be sent to your phone, and the Get code button will be replaced with a blank field for verification.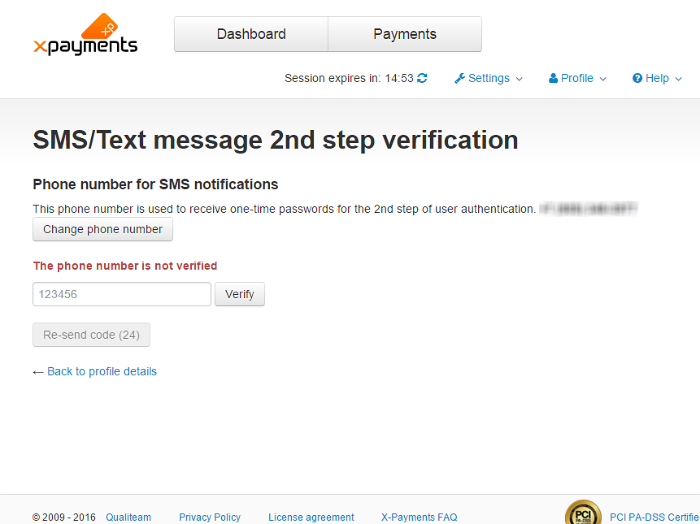
After you receive the SMS/text message with a one-time password, type the one-time password you have received into the blank field that has appeared on the page in the place of the Get code button, then click the Verify button. If the password you entered is correct, a success message will be displayed: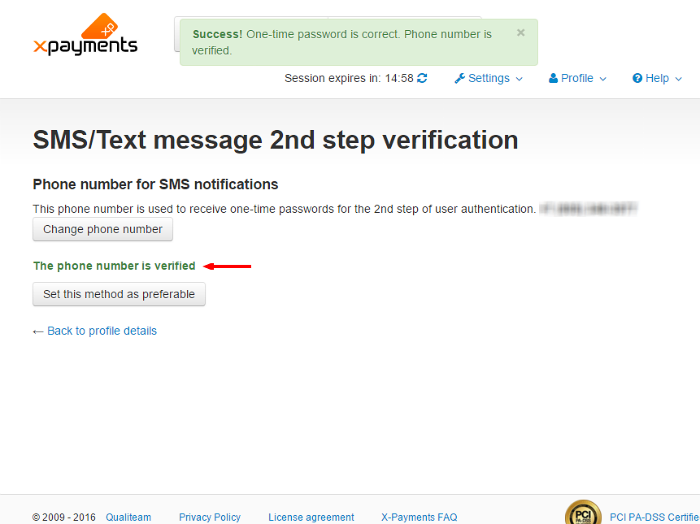
Now user authentication via SMS/text messages is enabled and configured:
At the second step of user authentication, you can now use one-time passwords sent to your phone number:
Important: After setting up your preferred user authentication method, be sure to create and save a list of backup codes for access to X-Payments:
If necessary, you can change the phone number at which you receive SMS/text messages with one-time passwords. Note that to complete the task you will be required to enter a one-time password from an SMS/text message sent to your currently connected device (If you have authentication via Google Authenticator enabled as an additional method, you can also use a one-time password generated by Google Authenticator instead of the password from the SMS/text messsage - these passwords are the same and can be used interchangeably).
To change the phone number associated with your 2-step authentication settings, complete the following steps:
- On the configuration page for the authentication method based on using SMS/text messages (SMS/Text message 2nd step verification), click the Change phone number button:
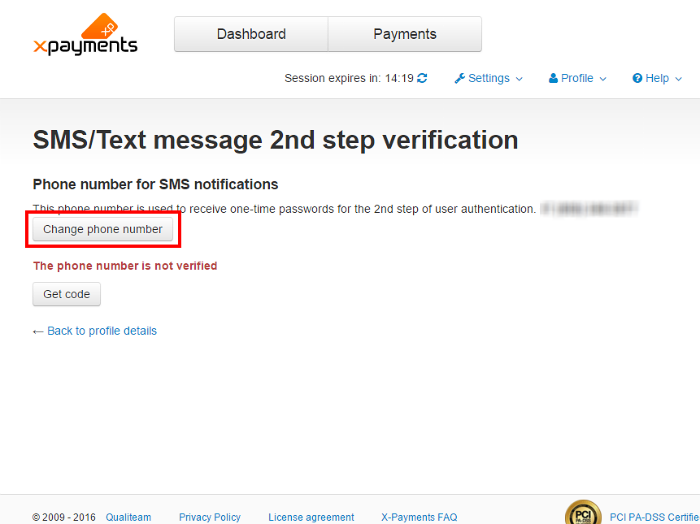
A popup window will be displayed providing a form for you to enter a one-time password from an SMS/text message sent to your currently connected device.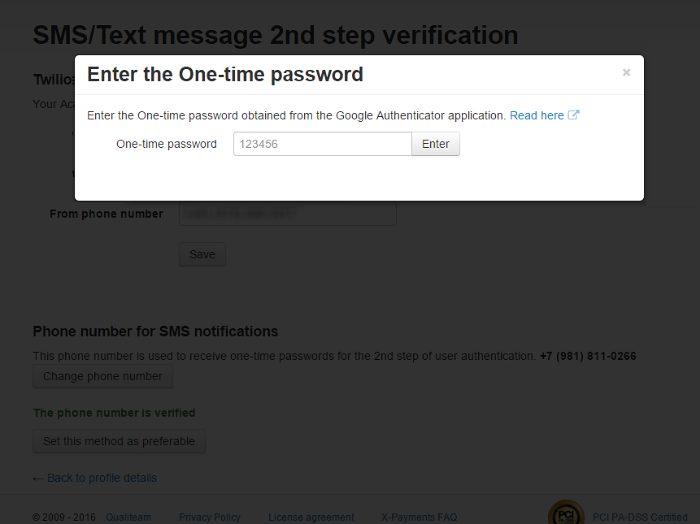
- Type in the one-time password from the SMS/text message (or from Google Authenticator) and click Enter. The popup window will be closed, and a note "Success! Phone number removed" will be displayed at the top of the screen:
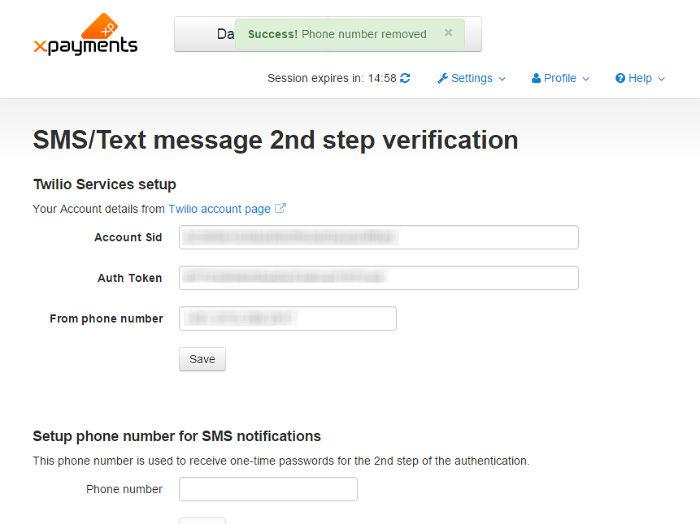
- On the method configuration page, add your new phone number and get it verified.