XP Cloud:PayPal Payment Pro (PayPal API)
This article provides instructions for how to configure PayPal Payments Pro (PayPal API) for use with X-Payments Cloud.
- On the X-Payments Cloud settings page, select Settings > Payment processing.
- From the 'Add a payment gateway' dropdown box, select "PayPal Payments Pro (PayPal API)" and click Add:
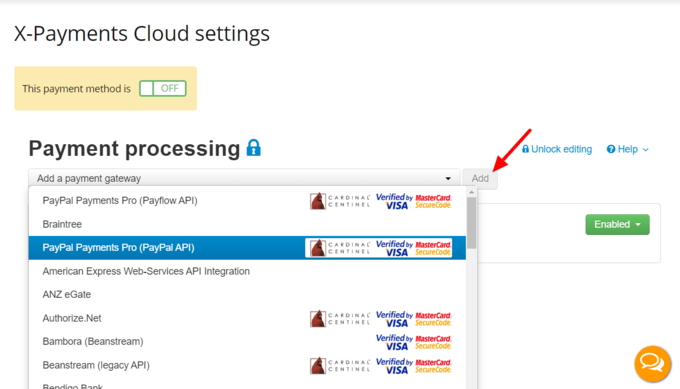
- On the page that opens, adjust the settings for your PayPal Payments Pro (Payflow API) payment configuration.
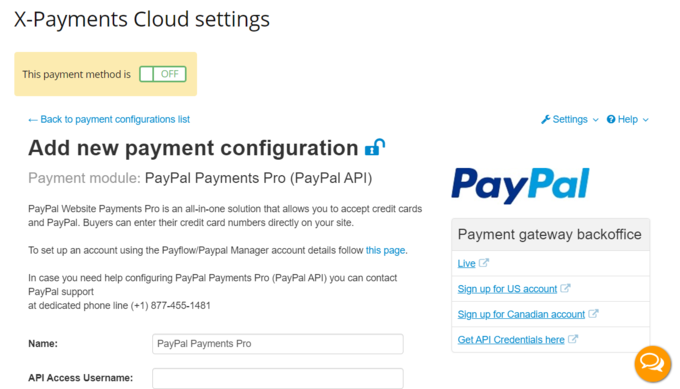
You will need to adjust the following fields:- Name: Any name that will help you to identify this payment configuration (it will be visible in the X-Payments Cloud admin panel and the admin panel of your online store; not visible to your customers); for example, PayPal Payments Pro.
- API Access Username and API Access Password: Your API username and API password as provided by your PayPal account.
- API method: The type of authentication method that you are going to use (Signature or Certificate).
The simplest authentication method is using an API Signature, an encrypted string value that you include with your API calls to identify yourself. Use this method if you want the fastest and easiest way to use the PayPal API.
An API Certificate is a file that you download from PayPal that contains a private key and public certificate which identify you to PayPal. Use this method if you have full control of your web server and are familiar with SSL encryption.
If you have chosen an API SSL client-side certificate as your credential, install the certificate on the web server in the directory <xp-dir>/lib/XPay/Module/PaypalWPPDirectPayment/, where <xp-dir> is the name of the directory in which X-Payments is installed. - Certificate: If you have chosen Certificate as your PayPal authentication method, specify the filename of your API certificate. For example, if your API certificate filepath is <xp-dir>/lib/XPay/Module/PaypalWPPDirectPayment/cert_key.pem, you must enter cert_key.pem into this field.
- Signature: If you have chosen Signature as your PayPal authentication method, copy and paste your API signature into this field.
- Test/Live mode: PayPal operating mode. ('Live' should be selected for live stores, 'Test' for testing.)
- Initial transaction: Choose Auth or Auth and capture.
- Order prefix: Your trading name or any other prefix that will help you to identify a payment transaction as originating from this store. The "Order prefix" field is required when using the same PayPal account for more than one online stores.
- Accept currencies: The currencies in which you will be able to accept payments via the payment method based on this payment configuration. By default, this setting is pre-set to All supported (N), which means all the currencies supported by the payment gateway - with the number N specifying the number of currencies. To limit the range of currencies that will be accepted, click on the All supported (N) button, uncheck the Select all box - this will unselect all the selected currencies - and check the boxes for the currencies that you will accept.
- Credit card types: The credit card types you are going to accept.
- Call-back IPs: Use the Add address button to specify the IP addresses from which you will receive PayPal callback requests.
- Cancel not captured Enable the checkbox option "Void not captured "auth only" payments in 30 days automatically" to ensure that the hold on the funds for which an authorization has been obtained is lifted automatically no later than 30 days after the payment if no capture of the funds has been performed.
- After adjusting the settings as required, save your changes. Make sure the payment configuration you have added is active (enabled).