X-Payments:Issuing refunds when using X-Payments with Zoey
After an order has been paid and invoiced, the entire order, or a portion of it, can be refunded. The basic method to do a refund in Zoey is by issuing a credit memo.
To issue a refund:
- In the Control Panel of your Zoey store, select Orders > Orders:
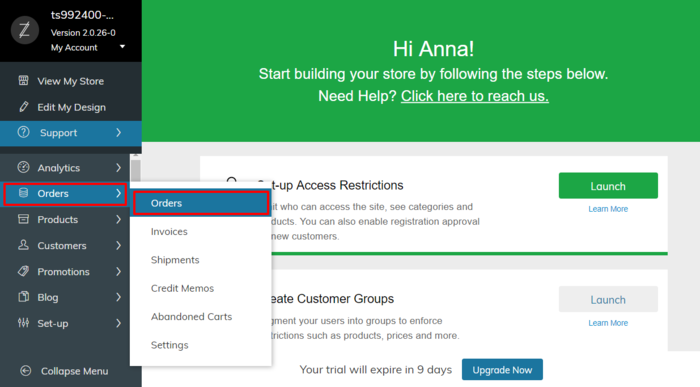
- In the Orders list, locate the order for which you want to issue a refund and click to open the order details:
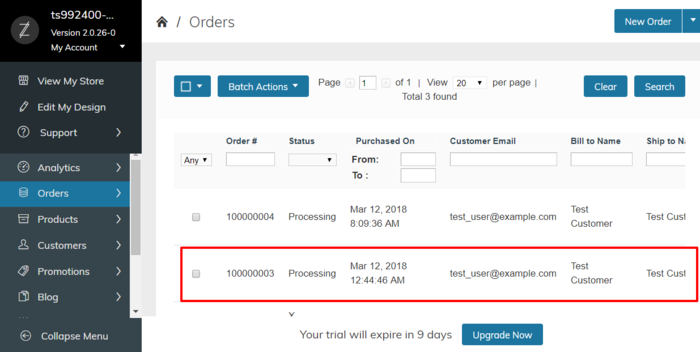
- In the Novigation menu on the left-hand side of the screen, select the Invoices tab.
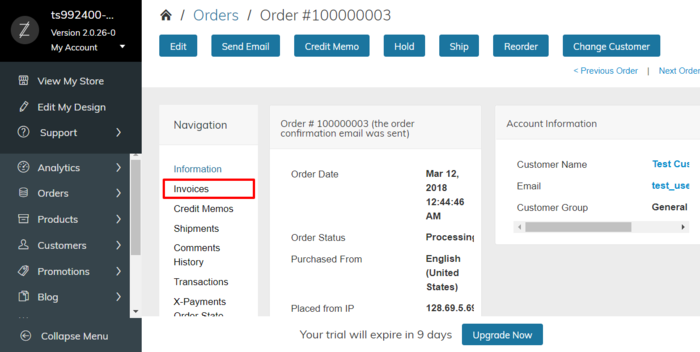
This opens a list of invoices pertaining to the order. - Locate the invoice for the item(s) you need to refund and click to open it.
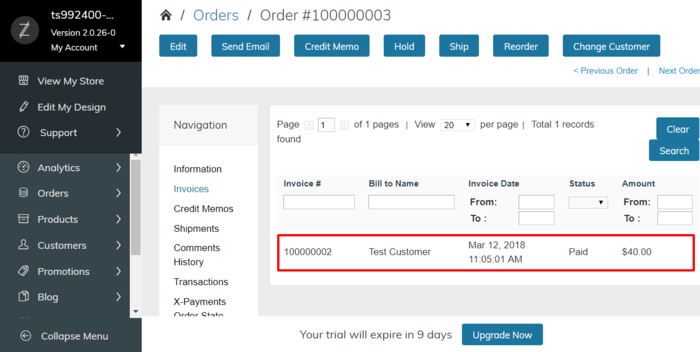
- In the upper right of the Invoice page, click the Credit Memo button to start the refund process by generating a credit memo.
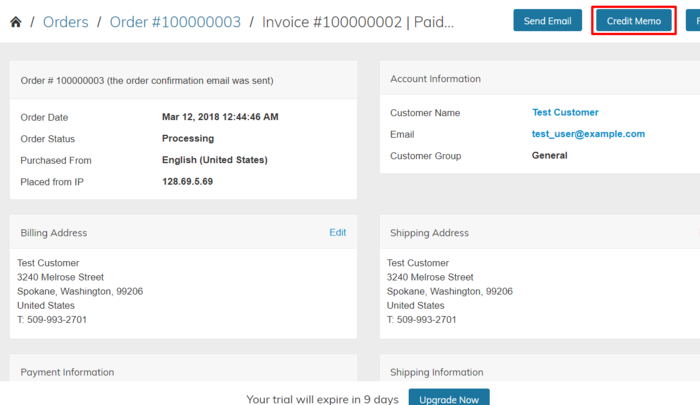
- Scroll down to the "Items to Refund" section.
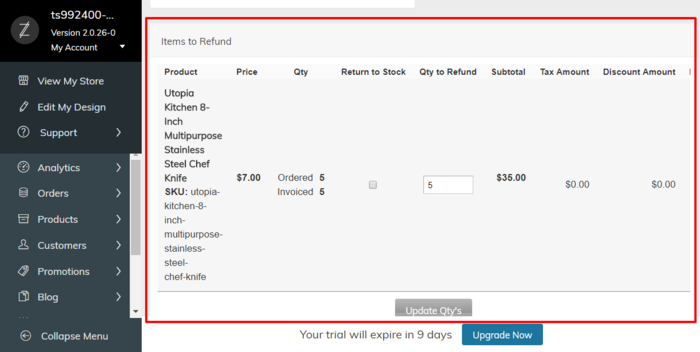
This section provides a list of items pertaining to the invoice and their respective quantities. By default, a refund will be issued for the entire invoice amount. If you are going to refund only some of the items and do a partial refund this time, update the quantities to refund (specify the correct quantities in the Qty to Refund column and click the Update Qty's button); the total amount to be credited will be re-calculated. Select the Return to Stock checkbox for the items that will be returned to inventory (Do not select the checkbox if the items will not be returned). If you want to refund shipping, issue an adjustment refund or add an adjustment fee, specify the respective amounts.Important: Before doing a partial refund, make sure your payment gateway supports this feature. - Work through the process of creating a credit memo as usual.
- Click Refund or Refund Offline to process the refund (Select the button based on the action you require).

If you select Refund, a refund request will be submitted to the payment gateway via X-Payments, and a refund will be given at the same time that the credit memo is issued. If you select Refund Offline, no refund request will be sent (This option assumes that you will handle the refund directly through the gateway or through the X-Payments back end).
- Once you have completed the above steps, the credit memo should be created. Now if you go back to the order details and select the Credit Memos tab under the Navigation menu, you should be able to see the new credit memo added to the list of credit memos pertaining to the order:

The status will be shown as Refunded.
If you have chosen to complete the refund online, the refund transaction will appear in X-Payments with the same status, Refunded.
If you have chosen the "Refund Offline" option, the transaction will not be reflected in X-Payments.
- Once you have completed the above steps, the credit memo should be created. Now if you go back to the order details and select the Credit Memos tab under the Navigation menu, you should be able to see the new credit memo added to the list of credit memos pertaining to the order: