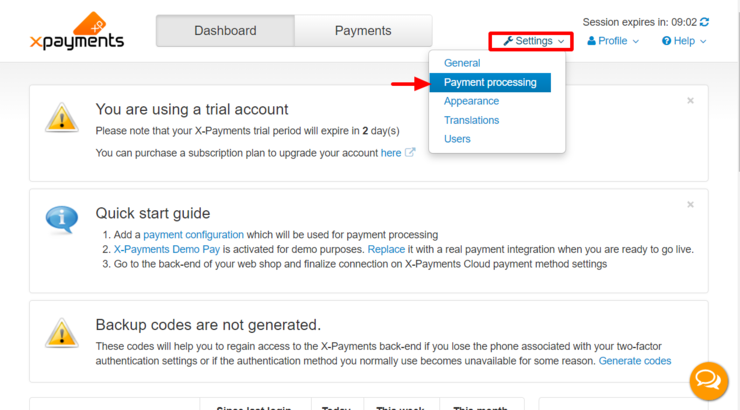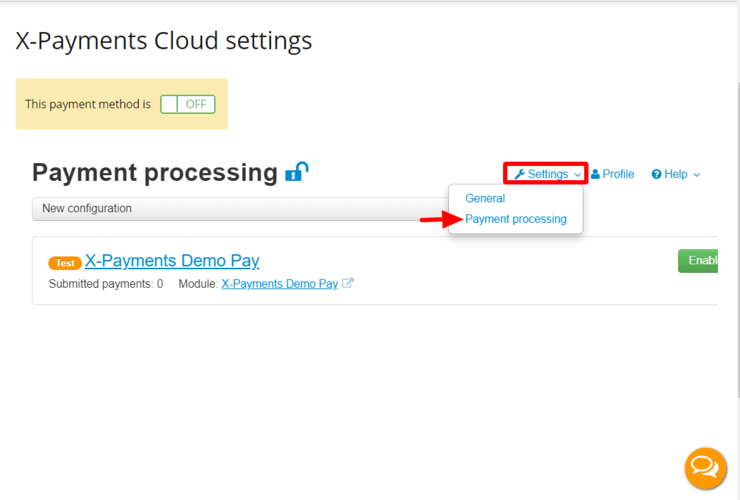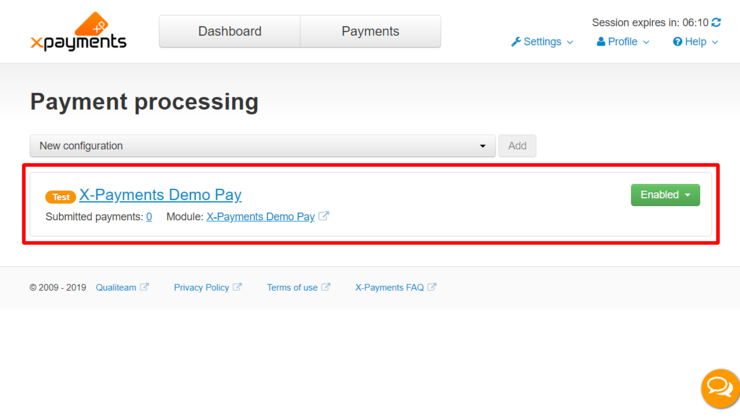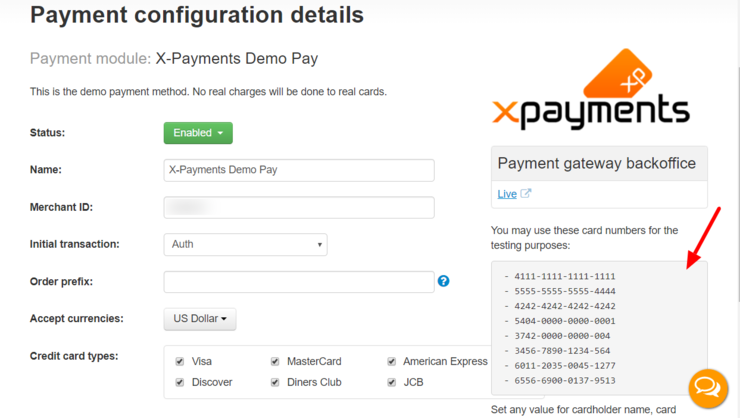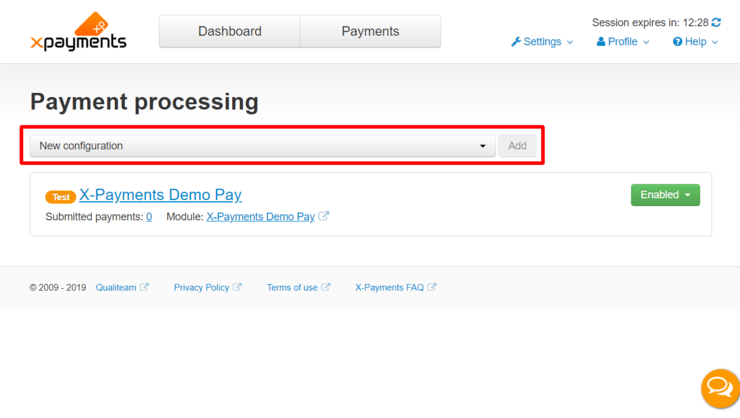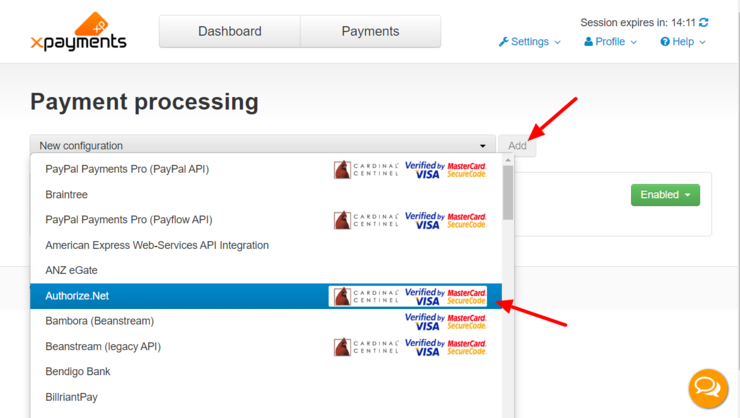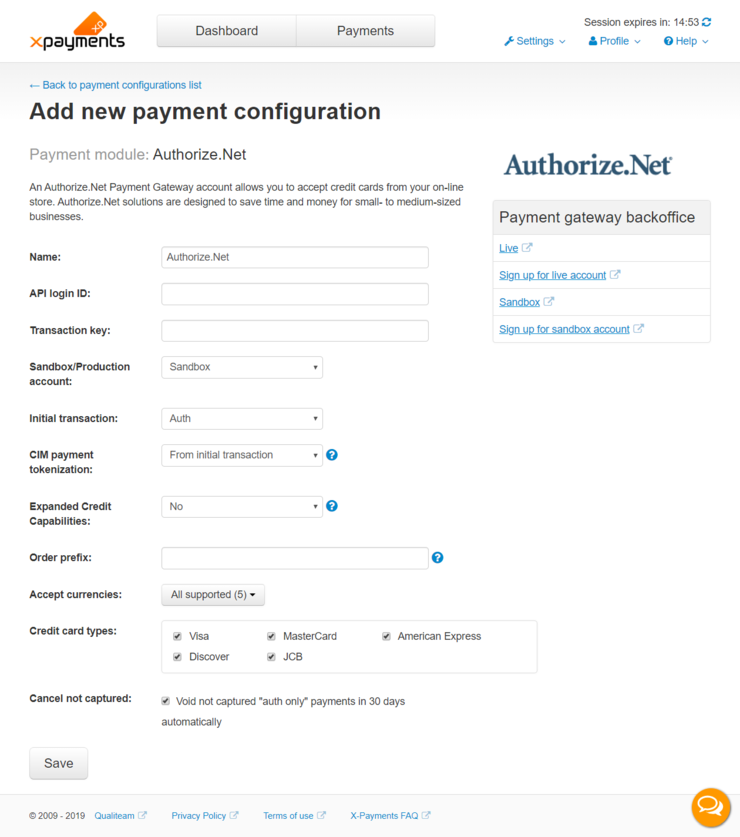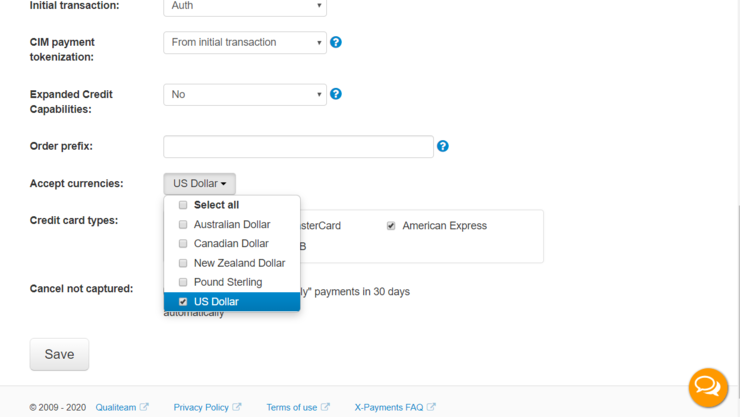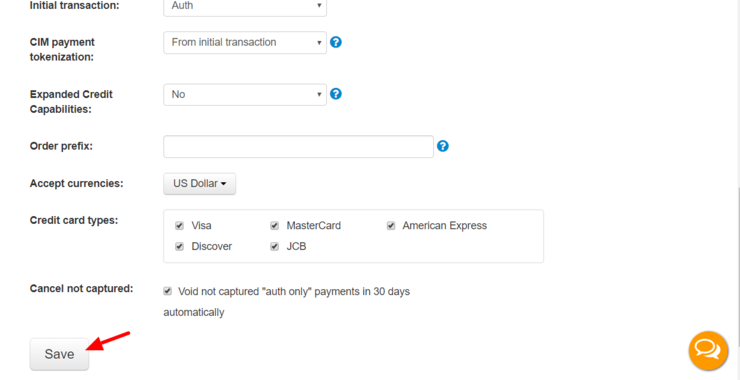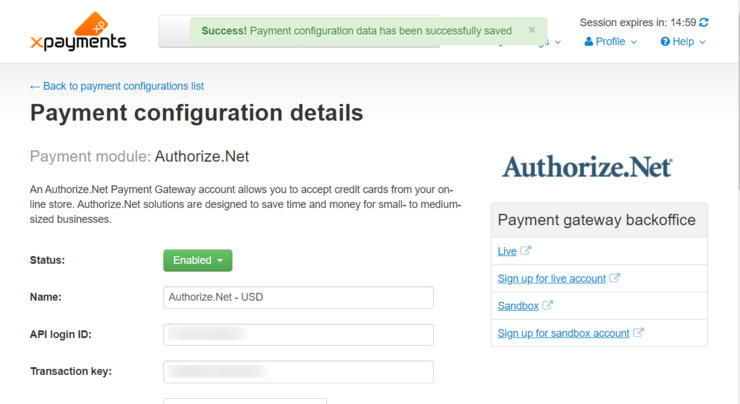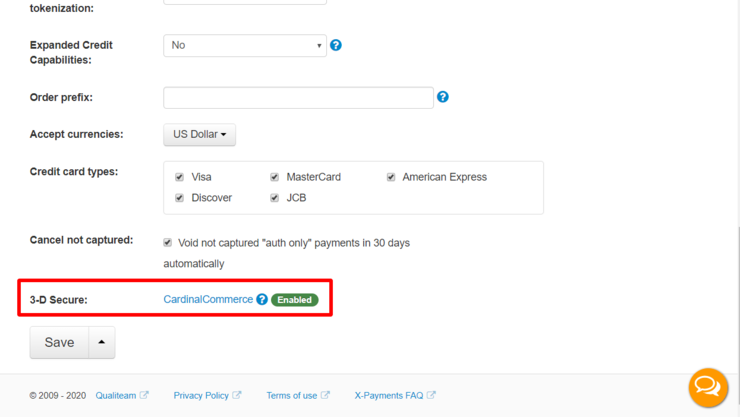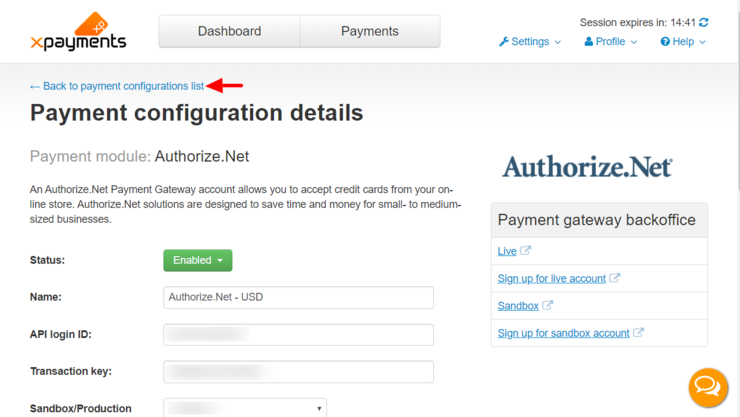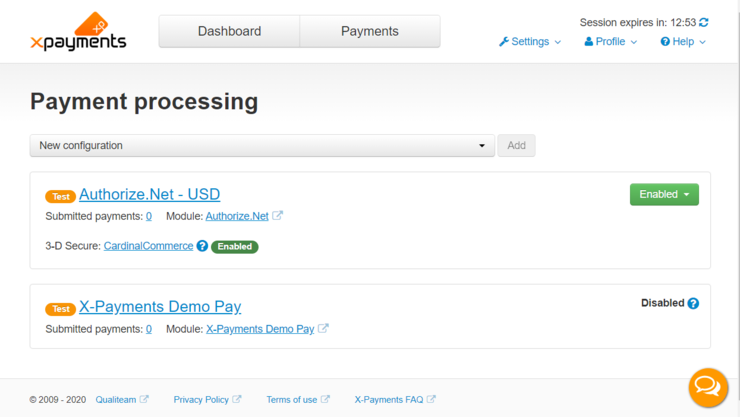XP Cloud:Payment Configurations
- X-Payments Cloud: General information
- Get Started with X-Payments Cloud
- Two-factor User Authentication
- General Settings
- Payment Configurations
- Services
- Users
- User Interface
- Payments
- Payments List
- Payment Statuses
- Search for Payments
- View the Details of a Payment
- Delete a Payment
- Auth and Capture (Capturing Funds)
- Void an Authorization
- Issue a Refund
- Manage High Risk Transactions
- Emulate Transactions
- Clear Cardholder Data
- Tokenization and Re-Use of Saved Cards
- Delayed Payment Feature
- Supported Payment Gateways
- What's New in X-Payments Cloud
An important part of configuring X-Payments Cloud is connecting it to the payment processor that you will use for payments and configuring your payment processing preferences for this connection. We call this creating a payment configuration. If you are going to use more than one payment processor, you will need to create a separate payment configuration for each of them. If you are going to use the same payment processor but with different settings, you will also need to create a separate payment configuration for each case. For example, if you need to be able to accept payments in different currencies, you will need a separate payment configuration for each currency.
In X-Payments Cloud, payment configurations can be created and managed via the Payment processing page (Settings -> Payment processing). This page is available from both the X-Payments Cloud standalone admin panel:
and the X-Payments Cloud admin panel as accessed from within the admin panel of your online store:
Before you can start accepting and processing payments from your online store customers via X-Payments Cloud, you will need to add and enable at least one payment configuration. See Adding a Payment Configuration
Adding a Payment Configuration
New payment configurations can be added via the Payment processing page (Settings -> Payment processing).
In X-Payments Cloud trial, you will find that this page already has one pre-added payment configuration: X-Payments Demo Pay.
The X-Payments Demo Pay payment configuration is purely for testing. You can play with its settings and run some test transactions using the respective payment method in your online store to see how payments via X-Payments Cloud work for your store without having to use your real payment card information. Just be sure to use the demo credit card numbers provided on the payment configuration details page:
To be able to accept real payments, you will need to add a new payment configuration enabling X-Payments Cloud to connect to your chosen payment processor. You can find out whether X-Payments Cloud is integrated with your chosen payment processor here: X-Payments Cloud:Supported Payment Gateways). To add a new payment configuration, select the name of the payment gateway integration you require from the New configuration drop-down box and click Add.
For the sake of example, we will add a payment configuration to accept payments in United States dollar (USD) via Authorize.Net.
We start by selecting the payment gateway integration "Authorize.Net":
Once we click Add, the 'Add new payment configuration' page for Authorize.Net opens:
Here we need to provide the information needed by X-Payments Cloud to access the payment gateway and to specify our payment configuration preferences.
Note that the information we are expected to provide will be different depending on the payment gateway selected. For example, specifically for Authorize.Net, the following details will be needed:
- API Login ID and Transaction key - These values will have to be obtained from Authorize.Net.
- CIM payment tokenization and Expanded Credit Capabilities - These values will have to be set in accordance with our Authorize.Net account settings.
The rest of the fields on the page will be common to most configurations:
- Name: Name to identify the payment configuration in X-Payments Cloud admin panel and the admin panel of your online store. You can keep the proposed name or choose to change it. For example, if you are going to have more than one payment configurations based on the same payment module - like when you want to use more than one currency - it is best to change the name so you can see which payment configuration you are dealing with without having to open its details. For example, we can change the name to "Authorize.Net - USD" to reflect the name of the currency that is going to be used for payments via this configuration.
- Sandbox/Production account or Test/Live mode: Whether you are using a development/sandbox environment or a production environment. A production environment is used for real payments (Live mode), whereas a development/sandbox environment is used for testing (Test mode).
- Initial transaction: The mode in which you want the payment transaction to be conducted when someone buys something at your online store: Auth (authorize the payment amount but not capture the funds yet) or Auth and capture (authorize and capture the payment amount at once).
- Order prefix: Your trading name or any other prefix that will help you to identify a payment transaction as originating from this specific online store.
- Accept currencies: The currencies in which you will be able to accept payments via the payment method based on this payment configuration. By default, this setting is pre-set to All supported (N), which means all the currencies supported by the payment gateway - with the number N specifying the number of currencies. To limit the range of currencies that will be accepted, click on the All supported (N) button, uncheck the Select all box - this will unselect all the selected currencies - and check the boxes for the currencies that you will accept. For the sake of example, we are creating a configuration that will support only United States dollar; so here we need to disable all the currencies but USD:
- Credit card types: The credit card types you are going to accept.
- Cancel not captured: Whether authorizations obtained for payments made in the "Auth" mode should be voided automatically within 30 days of payment if the capture of the funds has not been performed.
After adjusting the payment configuration settings as you require, be sure to click Save to save your changes.
The payment configuration will be saved and enabled:
(Note the success message at the top of the page and the green status button saying "Enabled".)
Once the payment configuration has been saved and enabled, scroll down the page, and you will find one more thing added to your payment configuration details - the status of your 3-D Secure service (Enabled/Disabled):
If you have configured and enabled CardinalCommerce 3-D Secure service while configuring your X-Payments Cloud General settings, you will find that the status of 3-D Secure service shows as Enabled for your payment configuration; in this case, nothing else needs to be done: 3-D Secure will work automatically for all your active payment configurations, including this one. If you have not yet configured and enabled CardinalCommerce 3-D Secure, you can do it now or any time later: simply click the CardinalCommerce link to get to the page with CardinalCommerce 3-D Secure configuration details, adjust the required fields and update the 3-D Secure status to Enabled.
After completing work on your payment configuration, you can go back to the Payment processing page (Settings -> Payment processing) to view the list of your payment configurations.
Here you will be able to add more payment configurations if required.
Payment Configurations List
Payment configurations that you have added in X-Payments Cloud can be viewed and managed on the Payment processing page (Settings -> Payment processing). On this page you can see the list of available payment configurations:
For each payment configuration on the list you can see the name of the payment module employed, the number of submitted payments and the current status of the payment configuration (Enabled or Disabled). Payment configurations set to work in test mode are marked with the "test" icon.
Payment configurations that support 3-D Secure payer authentication are marked as such:
- The ones that use 3-D Secure via Cardinal Commerce have "3-D Secure: CardinalCommerce" next to their name. The CardinalCommerce link leads to the page with the settings for CardinalCommerce 3-D Secure configuration.
- The ones that rely on a 3D Secure solution provided by the payment gateway are marked with the words "3D Secure: Built in".
The icon Enabled or Disabled displayed next to the name of the 3-D Secure service provider shows the current status of 3-D Secure payer authentication service for the payment configuration.
On the Payment processing page you can:
- Open the details of a specific payment configuration for viewing/editing;
- Enable/disable payment configurations;
- Delete payment configurations;
- Access the CardinalCommerce 3D-Secure configuration settings page via any CardinalCommerce link.
Viewing the Details of a Payment Configuration
To view the details of a specific payment configuration, find the payment configuration you require in the list on the Payment processing page and click on the configuration name.
The Payment configuration details page opens showing all the information related to the payment configuration.
On this page you can:
- View/edit the details of the payment configuration;
- Enable/disable the payment configuration;
- Delete the payment configuration.
Enabling/Disabling a Payment Configuration
To enable/disable a payment configuration, do one of the following:
- On the Payment processing page:
Click the button dropdown element opposite the payment configuration name and select the required action (Enable / Disable) from the menu: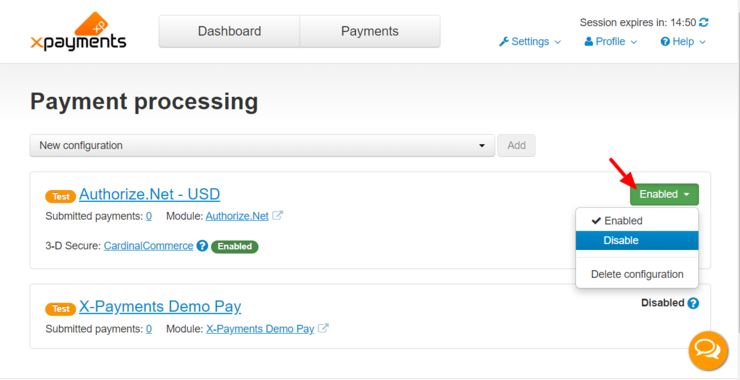
- On the Payment configuration details page:
Click the button dropdown element on the Status line and select the required action (Enable / Disable):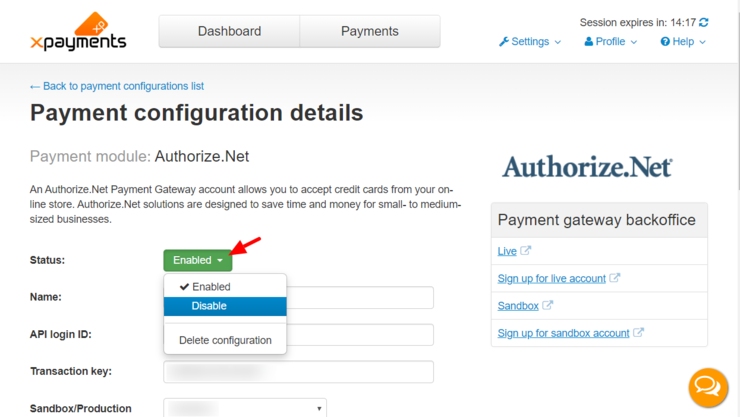
The status of the payment configuration will be updated. After data synchronization between your online store and X-Payments Cloud, your store's list of payment methods will be updated accordingly.
Editing the Details of a Payment Configuration
To edit the details of a payment configuration:
- Find the payment configuration you require in the list on the Payment processing page and click on the configuration name.
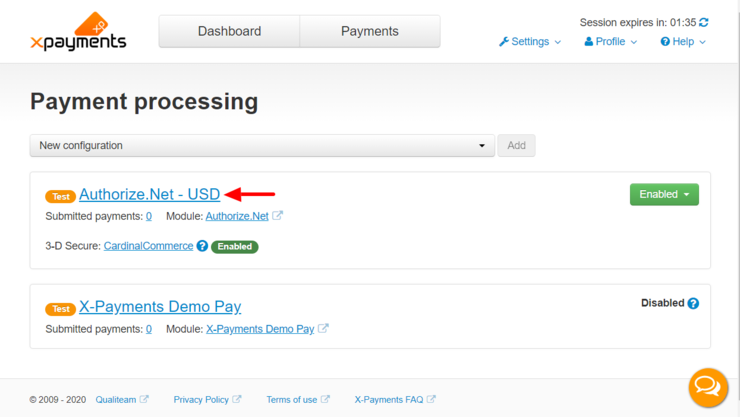
The Payment configuration details page opens showing all the information related to the payment configuration.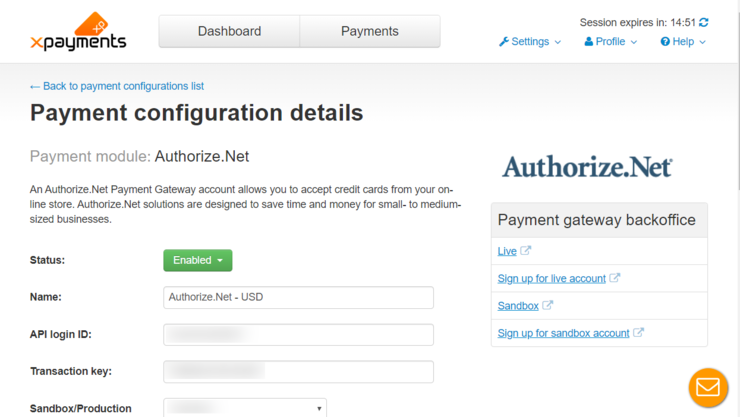
- Edit the payment configuration details as you require.
- Click Save to save your changes.
The payment configuration will be updated. After data synchronization between your online store and X-Payments Cloud, your store's list of payment methods will be updated accordingly.
Deleting a Payment Configuration
To delete a payment configuration, use one of the following methods:
Method 1:
- Find the payment configuration you wish to delete in the list of payment configurations on the Payment processing page.
- Click the button dropdown element opposite the payment configuration name.
- Select the required action (Delete configuration) from the menu.
Confirm the deletion.
Method 2:
- While viewing the details of the payment configuration on the Payment configuration details page, click the button dropdown element on the Status line.
- Select the required action (Delete configuration).
Confirm the deletion.
As a result, the payment configuration will be removed from the list of your payment configurations. After data synchronization between your online store and X-Payments Cloud, your store's list of available payment methods will be updated accordingly.