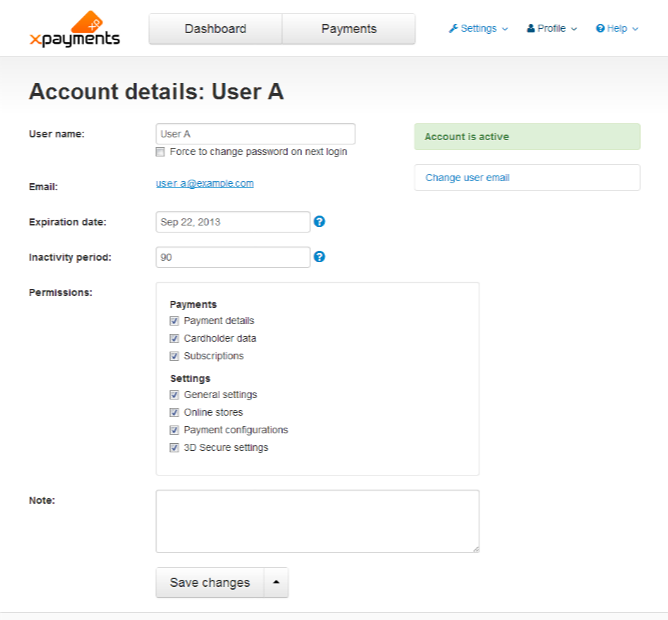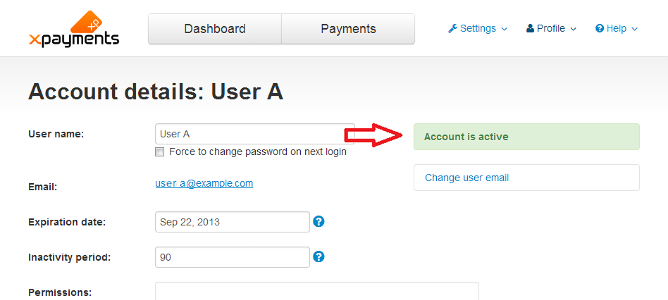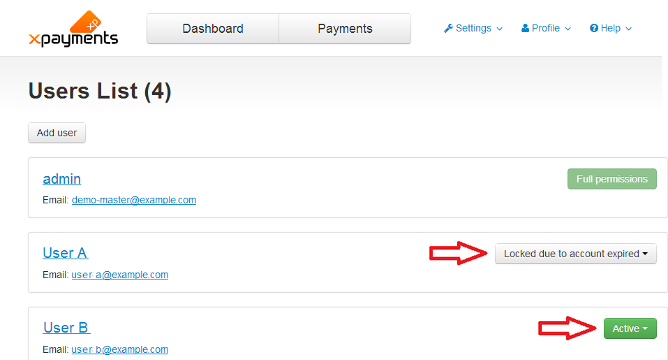XP Cloud:Managing Users
- X-Payments Cloud: General information
- Get Started with X-Payments Cloud
- Two-factor User Authentication
- General Settings
- Payment Configurations
- Services
- Users
- User Interface
- Payments
- Payments List
- Payment Statuses
- Search for Payments
- View the Details of a Payment
- Delete a Payment
- Auth and Capture (Capturing Funds)
- Void an Authorization
- Issue a Refund
- Manage High Risk Transactions
- Emulate Transactions
- Clear Cardholder Data
- Tokenization and Re-Use of Saved Cards
- Delayed Payment Feature
- Supported Payment Gateways
- What's New in X-Payments Cloud
At the time of creation of the first user account for access to your X-Payments Cloud, this user account is granted root administrator privileges. Such a user account has full access to all the features of the X-Payments Cloud admin panel. If you can login to X-Payments Cloud and are currently the only user of the admin panel of your X-Payments Cloud instance, you are the root administrator.
X-Payments Cloud, however, can be configured to allow login to its admin panel to more than one user. You, the root administrator, have the ability to create additional admin accounts for your partners or staff, and to specify the set of privileges that needs to be available to each of them.
Unlike the root administrator who has full access to X-Payments Cloud functionality, non-root X-Payments Cloud users have limited privileges. Such users:
- can edit their own user name, email address and password.
- can choose and configure one or more methods of two-factor user authentication for personal use;
- can access to payment details/cardholder data - if the respective permission has been given to them by the root admin;
- can view/edit the X-Payments Cloud settings (general / payment processing / appearance / translations) - if the respective permissions have been given to them by the root admin;
- cannot add/manage other user accounts.
Adding a New User Account Users List
Viewing a User's Account Details
To view the details of a specific user account, click on the user name in the Users List. The 'Account details: <user name>' page opens showing all the information related to the user account:
On this page you can:
- View/edit the user account details (user name, email address, expiration date, inactivity period, user permissions, etc);
- Change the user account status (lock the account if it is active / unlock the account if it is locked);
- Delete the user account.
Editing a User's Account Details
The 'Account details: <user name>' page allows you to edit the details of a specific user account.
To edit such details as user name, expiration date, inactivity period, user permissions and comment about the user, simply edit the contents of the respective fields and click Save changes.
To change the user's email address:
- Click on the 'Change user email' link:

The 'Change user email' box will be expanded providing a field where you can enter a new email address: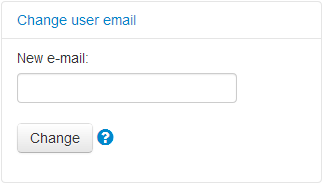
- Use the New e-mail field to enter a new email address.
- Click Change.
After you click the Change button, a notification will be sent to the email owner with a confirmation link. The user will need to click on this link to confirm the change of the email address. The email address stored in the user account details will be updated only after the confirmation. Until that time the email address in the user's account details will be displayed like so:
<old email address>
will be changed to <new email address>
Changing a User's Account Status
The current status of a user account is visible on the 'Users List' page:
and on the 'Account details: <user name>' page:
To change the status of a user account, do one of the following:
- On the 'Users List' page, click the button dropdown element opposite the user name and select the required action (Lock / Unlock) from the menu:
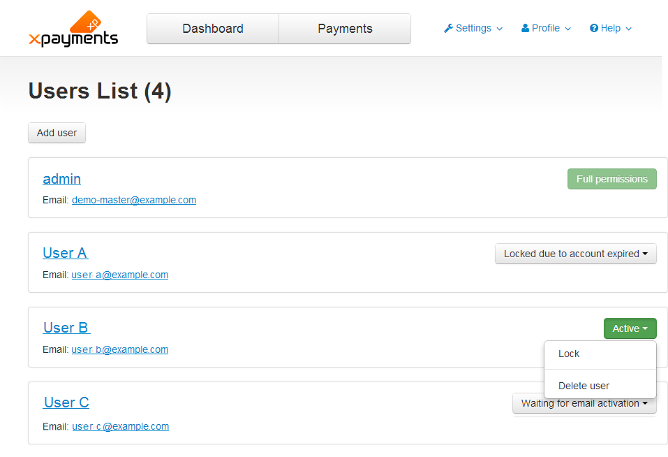
- On the 'Account details: <user name>' page, click the button dropdown element at the bottom of the page and select the required action (Lock account/Unlock account):
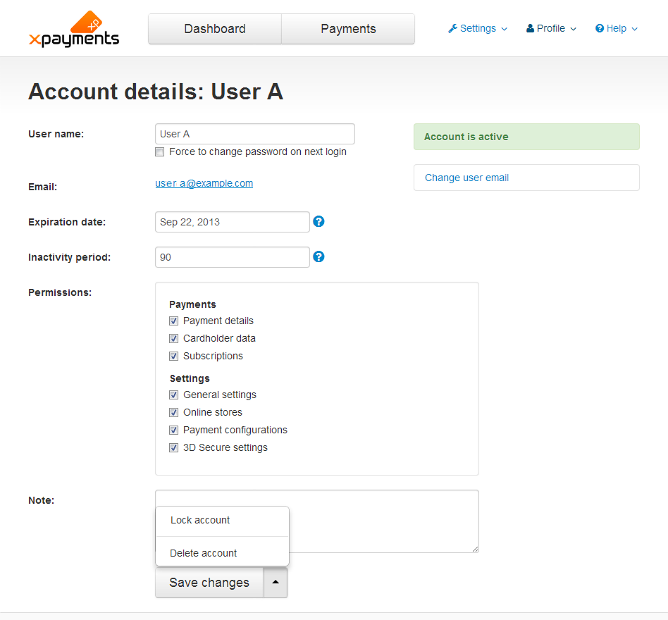
Requesting Password Change for a User Account
There may be times when you will want to request that one or more users of your X-Payments installation change their X-Payments password(s).
To request password change:
- On the 'Account details: <user name>' page, select the Force to change password on next login check box and click Save changes.
Deleting a User Account
To delete a user account, do one of the following:
- On the 'Users List' page, click the button dropdown element opposite the user name and select the required action (Delete account) from the menu. Confirm the deletion.
- On the 'Account details: <user name>' page, click the button dropdown element at the bottom of the page and select the required action (Delete account). Confirm the deletion.