XP Cloud:Apple Pay
Apple Pay in X-Payments Cloud
Advanced X-Payments plans (100K or more transactions per year) enable you to accept payments via Apple Pay.
Apple Pay is not an independent payment gateway, but a means of card tokenization that allows buyers to pay at your store without getting you to handle and store sensitive payment card information. It is a feature currently supported only by some payment gateways, and to be able to offer Apple Pay as a method of payment on your store website, you need to be using for your X-Payments Cloud payment method a payment configuration based on one of the following payment gateway integrations:
- Authorize.Net;
- Braintree, direct integration with CC storing;
- Chase Paymentech Orbital;
- CyberSource - SOAP toolkit API;
- First Data Payeezy Gateway (formerly Global Gateway e4).
That, of course, does not mean you can use only one. X-Payments allows you to use multiple payment configurations with Apple Pay support at the same time, and the selection of payment gateway through which a specific Apple Pay payment will be processed will be made by X-Payments automatically, as usual, based on the settings of specific payment configurations in your X-Payments Cloud instance, like allowed card types and currency.
Enable Apple Pay Payment Method
Important: Apple Pay payment method in your store is not an independent payment method; for its operation, it requires the payment method "X-Payments Cloud" to be active/enabled. Before you attempt to enable Apple Pay, please ensure your main X-Payments Cloud payment method is properly configured and working.
To enable Apple Pay support in X-Payments Cloud, complete the steps below:
- In X-Payments Cloud, configure and enable at least one payment configuration based on a payment gateway integration with Apple Pay support (See the list above). For example, if you want payments tokenized via Apple Pay to be processed via Authorize.Net, go to Settings > Payment processing, add a payment configuration for Authorize.Net and make sure it is enabled. The screenshot below demonstrates adding a payment configuration for Authorize.Net in the standalone X-Payments Cloud admin panel; however, you do not have to use the standalone panel - the same can be done via the integrated X-Payments Cloud panel in your store's admin.
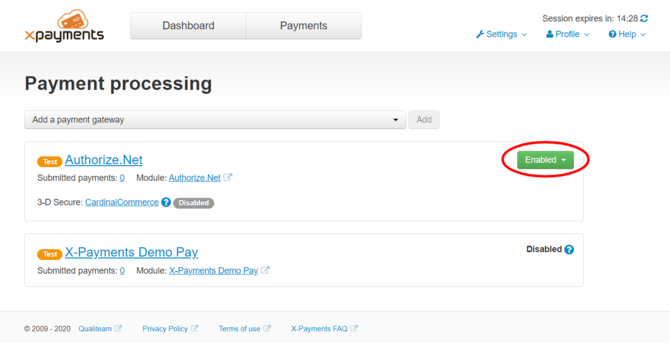
More information on the management of payment configurations in X-Payments Cloud is available in the section Payment Configurations.
Note that if you have already added the payment configuration you require for Apple Pay when configuring your main X-Payments Cloud payment method, you do not need to add it a second time for Apple Pay separately. - Configure Apple Pay as a service in X-Payments Cloud. This can be done via the Services section of the General settings page (Settings > General). The screenshot below shows the Services section of the General settings page as it appears in the standalone X-Payments Cloud admin panel; however, you do not have to use the standalone panel - the same can be done via the integrated X-Payments Cloud panel in your store's admin.
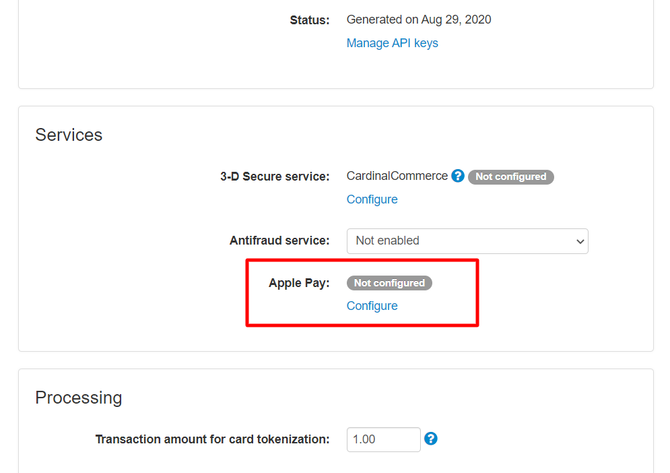
See the section Configure Apple Pay Service in X-Payments Cloud further below for detailed instructions on configuring Apple Pay service. - Make sure the payment method "Apple Pay" in your store is active/enabled. The following screenshot was made in the Payment methods section of an X-Cart Cloud based store; stores based on other platforms will have their own sections to manage payment methods.
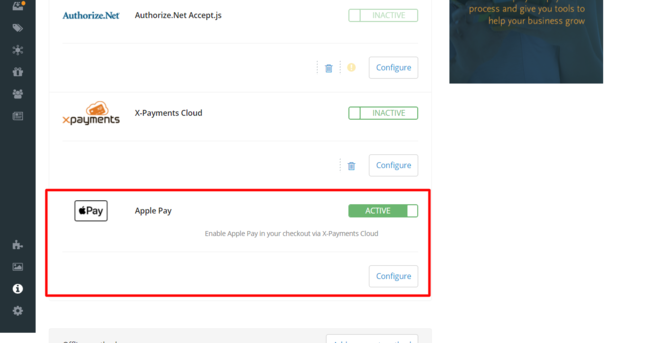
After this Apple Pay will become available as a method of payment in your store.
Configure Apple Pay Service in X-Payments Cloud
The instruction below explains the configuration of Apple Pay service for Step 2 of the procedure above. To complete the configuration, follow these steps:
- In the Services section of the General settings page (Settings > General), click the Configure link for Apple Pay service. A page titled "Apple Pay configuration" opens.
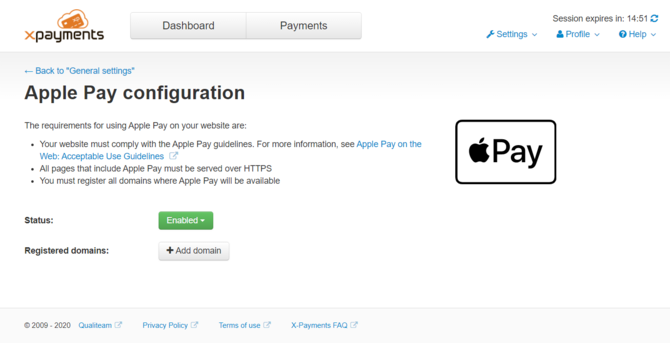
This page provides a button that allows you to control the status of your Apple Pay method (Enabled / Disabled). For example, you can use this button to disable your Apple Pay method without disabling your main X-Payments Cloud payment method. Now, however, we are trying to get your Apple Pay payment method working, so be sure to keep this Status button set to Enabled.
Below the Status button, you will find another button - "+ Add domain". You will need this button to register your store domain for Apple Pay (See the next step). - Click the "+ Add domain" button. This opens a page titled "Register your site domain with Apple Pay".
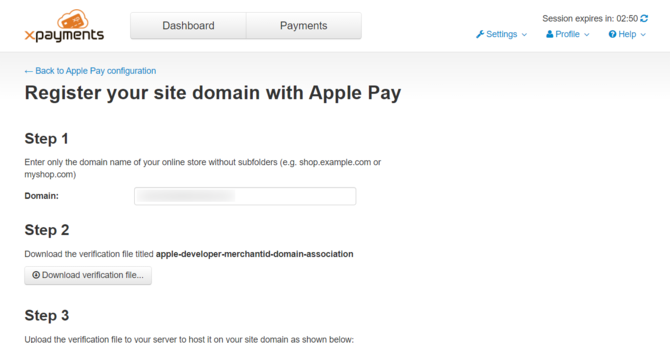
This page outlines the four steps that need to be completed to get your store domain registered for Apple Pay. - Complete all the steps:
1 - In the Domain field, specify the domain you want to register. By default, this field will be pre-completed for you with the domain part of your X-Payments Cloud account registration store.
2 - Use the button Download verification file... to download and save to your computer a small file that will be needed for your domain verification.
3 - Upload the verification file to your server placing it in exactly the path specified; this is very important, as placing the file in any location other than specified will not work for our purpose. Note: If you do not have direct access to your store's server allowing you to control the placement of this verification file in the required location (for example, this may be the case for X-Cart Cloud stores), you will need to contact your hosting provider for assistance.
4 - After uploading the verification file, click the button Verify.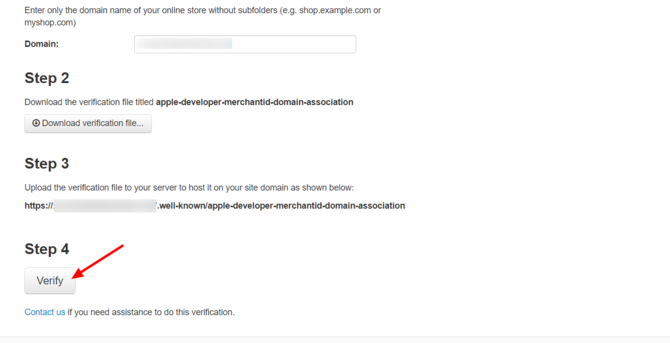
After successful verification, the domain will be added to the list of your registered domains: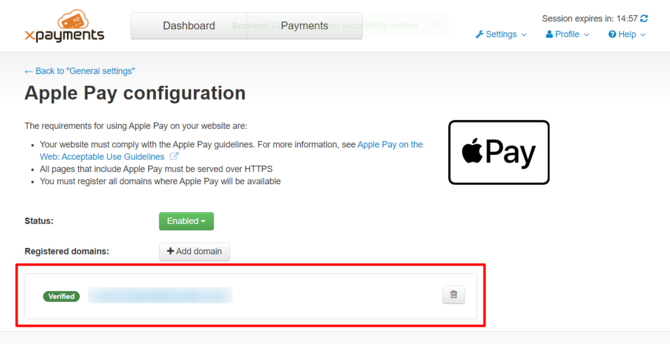
That's all. Now Apple Pay should be available as a payment method to buyers placing orders at your store from devices capable of using Apple Pay.