X-Payments:Emulating transactions
Sometimes a situation may occur when you need to change the status of a payment in X-Payments without actually completing the respective transaction via the payment gateway. For example, you may need to "mark" a payment as captured when you know that the funds have been successfully moved to your account, but the information about the payment status change was not sent to X-Payments (i.e., X-Payments did not receive a callback request from the payment gateway - because the payment gateway does not support this feature or was down). In this case, you should use the 'Emulate transaction' feature. As a result, the transaction status will be updated in X-Payments - without the information being sent to the payment gateway. The information about the transaction status change will also be sent to the online store, and - provided that the online store supports this feature (X-Cart does) - the order status in the store will be automatically updated as well.
To emulate a transaction:
X-Payments 2.0 and later:
- On the payment details page, locate the section for Capture/Void/Refund actions:
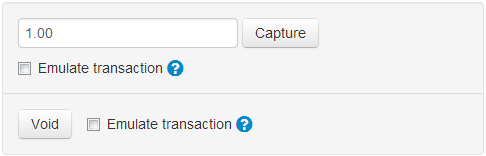 or
or 
- Make sure that the amount shown in the input box is correct. If you need to use a partial amount, adjust the contents of the input box accordingly - the transaction will be completed only for the specified amount (NB: Your payment gateway must support partial transactions!).
- Capture/Refund transactions: Select the Emulate transaction check box below the input box.
Void: Select the Emulate transaction check box next to the Void button. - Click the transaction action button (Capture, Refund or Void).
X-Payments 1.0:
- On the payment details page, click the Emulate transaction link. The 'Emulate transaction' section opens:
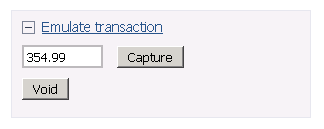
- Make sure that the amount shown in the input box is correct. If you need to use a partial amount, adjust the contents of the input box accordingly - the transaction will be completed only for the specified amount (NB: Your payment gateway must support partial transactions!).
- Click the transaction action button (for example, Capture).